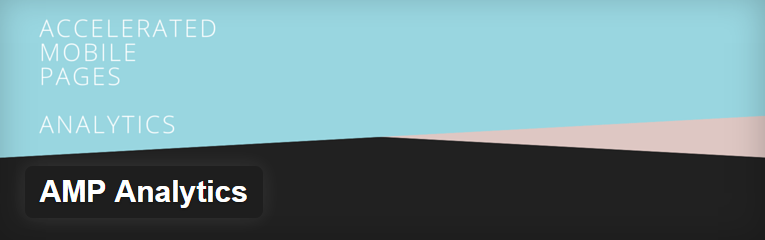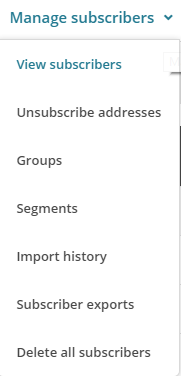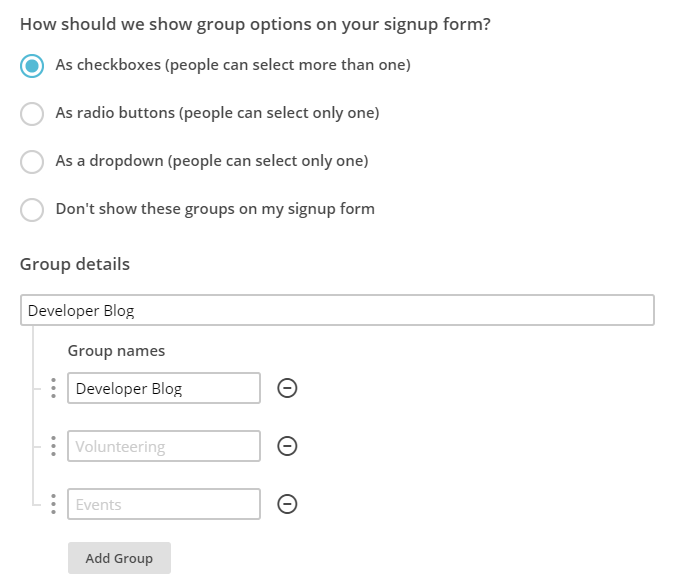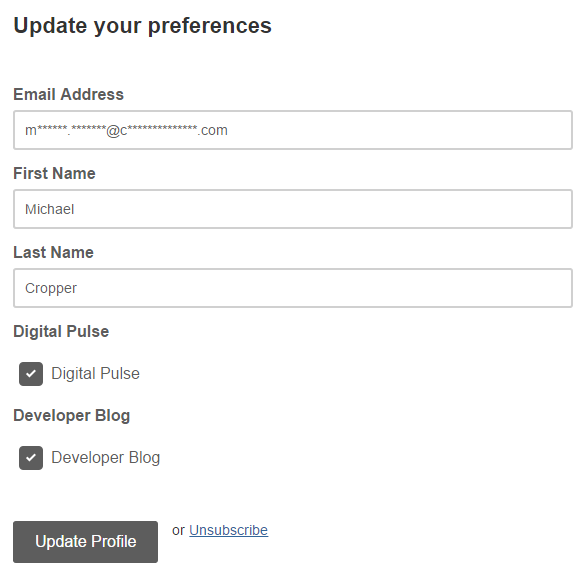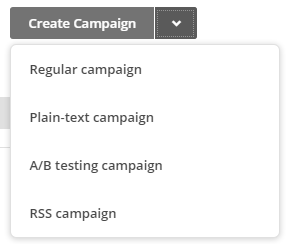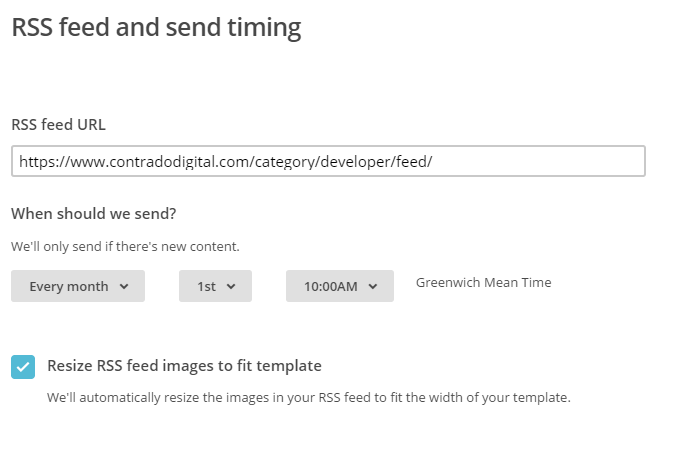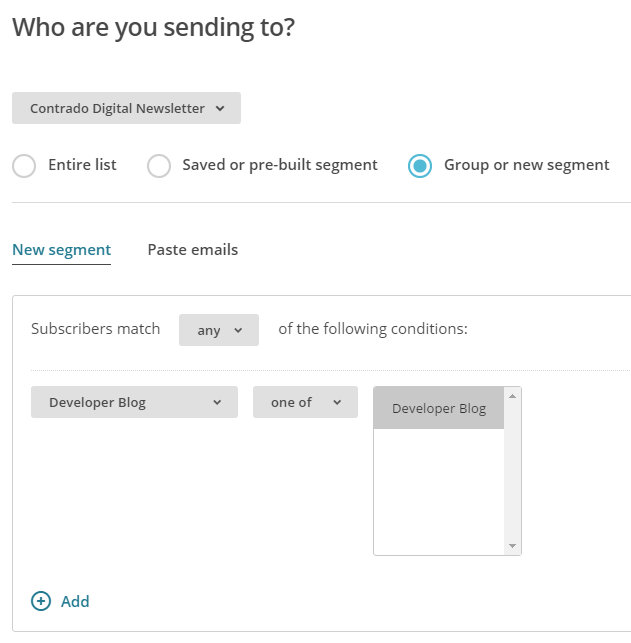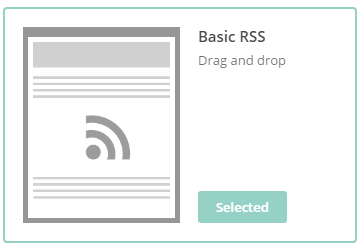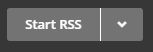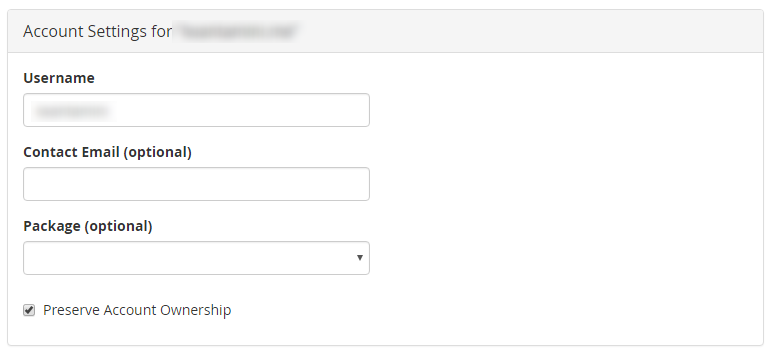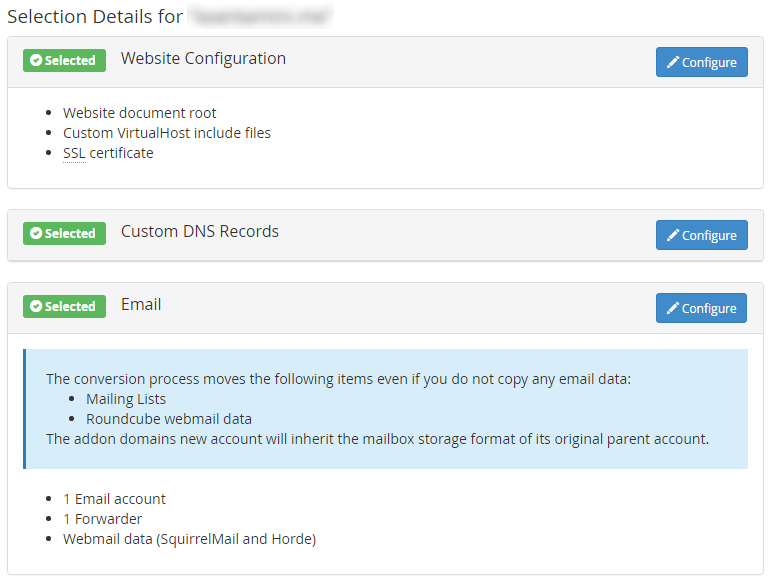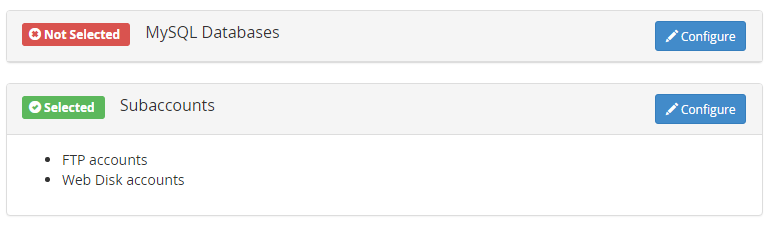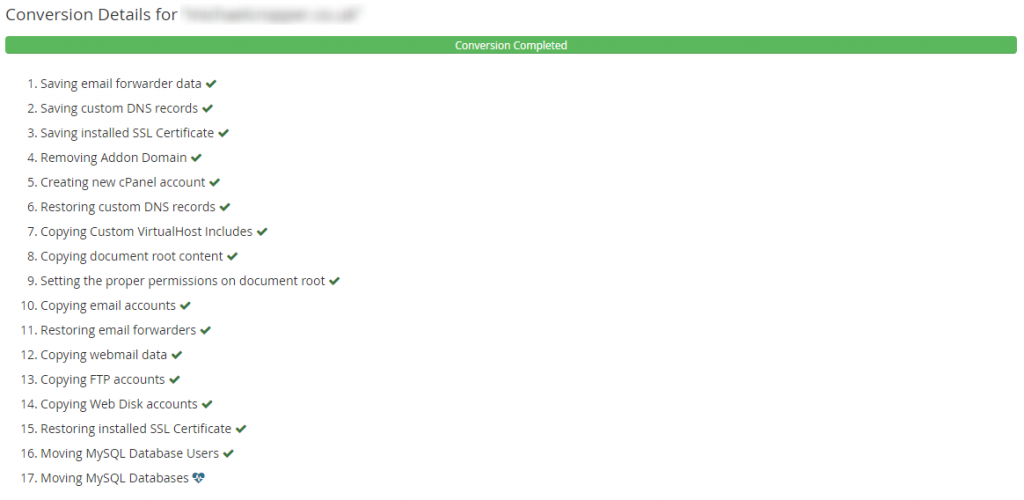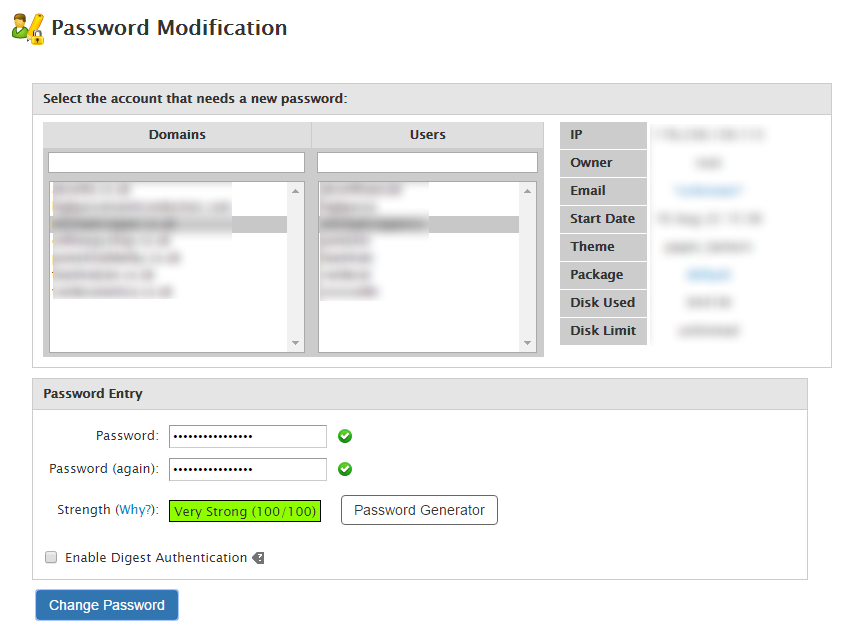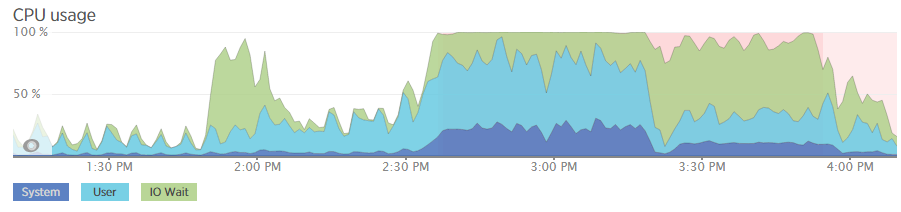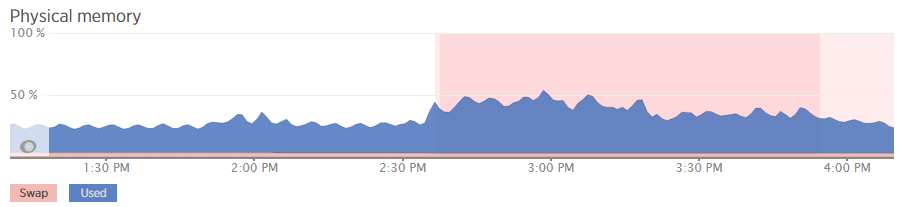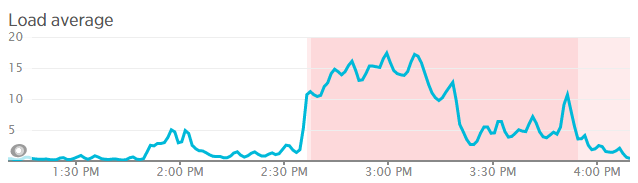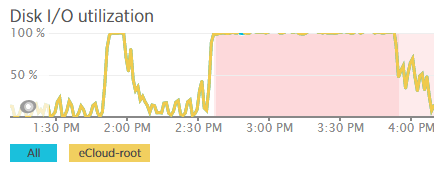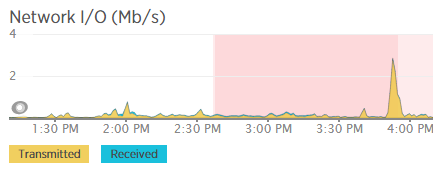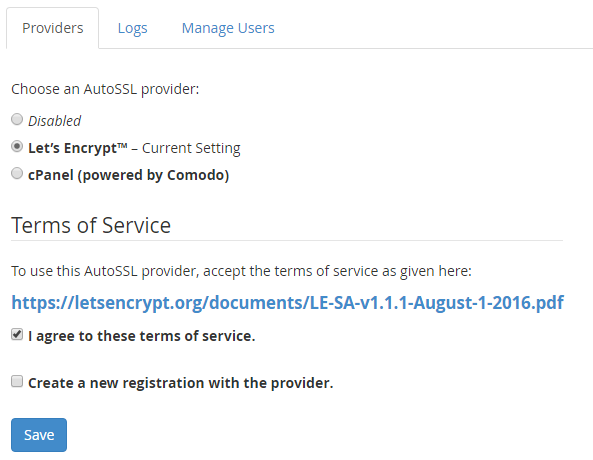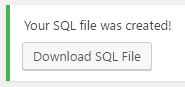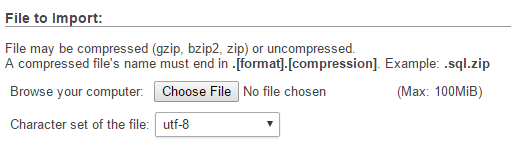by Michael Cropper | Oct 19, 2016 | Developer |
This question comes up a lot about how to redirect an entire website from HTTP to HTTPS on WordPress. It’s actually quite simple to do within the .htaccess file too. Before we jump into the solution, firstly, don’t go playing around with this unless you know what you are doing. Getting anything wrong in your .htaccess file can bring your entire website down. We’ve a whole host of guides on how to implement SSL yourself if you know what you are doing, so take a look at our guide on how to Claim your Free SSL Certificate. Ok, so let’s take a look at the simple task of redirecting your entire website from HTTP to HTTPS on WordPress.
Simply add the following two lines of code to your .htaccess file;
RewriteCond %{SERVER_PORT} 80
RewriteRule ^(.*)$ https://www.contradodigital.com/$1 [R=301,L]
Obviously make sure you change the domain name above to your own domain where you want to make the change.
Specifically add them here;
# BEGIN WordPress
<IfModule mod_rewrite.c>
RewriteEngine On
RewriteBase /
RewriteCond %{SERVER_PORT} 80
RewriteRule ^(.*)$ https://www.contradodigital.com/$1 [R=301,L]
RewriteRule ^index\.php$ - [L]
RewriteCond %{REQUEST_FILENAME} !-f
RewriteCond %{REQUEST_FILENAME} !-d
RewriteRule . /index.php [L]
</IfModule>
# END WordPress
The RewriteRule is redirecting anything on HTTP, i.e. Port 80, to HTTPS, i.e. Port 443. This will guarantee that should anyone access your website using HTTP then they will automatically be redirected to the secure version of your website on HTTPS which is the best practice thing to do.
Struggling with implementing HTTPS on your own website? Get in touch and I’m sure it’s something we can help with. As of January 2017, Google is going to be flagging websites as “insecure” that aren’t using HTTPS, so make sure you’ve implemented this in plenty of time to avoid any potential issues.
by Michael Cropper | Oct 6, 2016 | Developer, Thoughts |
Last night I gave a talk at a developer meetup group in Liverpool after being asked to speak at the event. The developer group was full of extremely amazing developers who are far more knowledgeable than myself about the finer workings of high end technology. Hats off to them.
After listening to another speaker at the event before me, it was extremely clear that I had just sat through a talk for an hour and I honestly couldn’t tell you anything about what I just listened to. It was very abstract and quite frankly, way over my head. This is not a criticism of the speaker, he was great and the audience loved it. Here’s the thing though, I like to classify myself as a very knowledgeable person working with various technologies on a daily basis, I’m certainly no-where near as smart at tech as many of the people in the room which is a great position to be in as you can learn from them.
So anyway, I jumped up to do my talk titled “Venturing into the Unknown Building TendoJobs.com” which was designed to be an overview of building a tech startup from scratch while bootstrapping everything from day 1. I do a lot of talks to businesses, companies, conferences, events and so on, I enjoy doing them and sharing my thoughts with those interested. This one was different though, it was clear that the audience was so unbelievably amazing at various technologies that for those in the audience listening to me the content of the presentation must have been similar to a University Professor attending nursery to learn about something. It was fun doing the talk that’s for sure and it was truly a baptism of fire. What struck me most though was the array of endless questions at the end of the presentation. Rarely do you end up answering questions for a good 15-20 minutes at the end of a presentation, but they kept coming, which was great as it got people thinking.
As the old saying goes, to a man with a hammer, the solution to every problem is a nail. And this couldn’t be truer than within the developer community across all platforms and languages. The problem I see time and time again from developers and technology startups that I speak to on a regular basis is that they keep adding technology to solve a problem when actually you don’t need to add technology. At the development level, technology adds complexity to every project which adds time and money to what is being done. It’s time as developers we step back a little and start to ask ourselves what we are really trying to do.
To put this into perspective, here are just a few of the questions that came from the bemused audience last night;
- So what tools / technology do you use for your release and deployment process?…. i.e. expecting the sophisticated answer for something like Jenkins…….We use SFTP (for the non-teckies reading this, picture the process being viewed as a stone age person using a flint bow and arrow to catch an animal. It’s functional and it works. )
- When you make a change within the code, how do you know that it doesn’t break anything else?….. i.e. expecting the ‘best practice’ answer that every single unit of code has unit tests wrapped around them and we run these tests before we push code live…… We just build the code well and remove virtually all dependencies throughout the various classes (for the non-teckies reading this, imagine that you’ve baked a cake. Wonderful. Now your unit tests can be loosely thought of as checks at the end to make sure what you’ve made is correct. So in this random example, you’d line up all the raw ingredients next to your baked cake and confirm that they are present within said cake. This needs you to buy two sets of ingredients to test that the cake contains them all. Thus doubling the cost of the cake baking project)
- When you added this form to the website in the first instance, why didn’t you build in validation checks at every step from the outset?…. i.e. expecting that it was something we simply forgot to do….. We actively avoided doing this because we would have been building features and functionality that people may or may not have needed. Instead, we let the data tell us what validation checks we needed to add in as and when people started using the platform (for the non-teckies, this is talking about the ‘you must enter your First Name’ type notifications that you see on websites)
- So what frameworks did you use to build the platform? ….. i.e. expecting a cool and sophisticated answer about one of the endless technology frameworks available to choose from today….. We didn’t use any. We just used solid Model View Controller design patterns to structure our code well so that it is maintainable, easy to manage and release changes. (For the non-teckies, think about this as following a recipe. When you have your raw ingredients in the kitchen, which cookbook do you choose and which recipe do you select from them? We simply threw it all in the pan and it turned out beautiful)
- Why aren’t you streaming your file uploads via Amazon S3 and automatically resizing images as needed within the applications? ….. I.e. expecting to hear that this is in the pipeline to do so….. Because that is simply too much work involved to do and virtually all employers can manage to upload their logo within the guidelines provided. It’s needless work.
Above is just a small selection of the questions that were asked and discussed after the presentation. It was really interesting discussing the whole tech startup process with a group of highly experienced developers. I was certainly the caveman in the room without a doubt when it comes to tech which was really interesting.
The key message from the presentation though was all around Keep It Simply Stupid. You see, when you add complexity into any project, is it any wonder the costs of said project goes up when you then have to spend 50%+ more time developing the project, and is it any wonder that you cannot find the right talent within your organisation who has 5 years experience using technology X. You’re adding complexity out of striving to continually improve development techniques. I’ve seen this on many occasions in very large organisations where the organisation simply revolves around the digital technology hamster wheel to keep rebuilding technology and adding new and different processes into the system instead of truly stopping and thinking about what they are actually doing. Ultimately achieving nothing while working at 150% of capacity continually wondering why nothing is being achieved.
Ultimately the product or service is here for the user of the end user, the customer. You have to ask yourself that when you are looking to implement technology X or process Y within your application, does the end customer really care and are they even going to notice? If the answer is no, then honestly, what are you wasting time even doing it? Seriously. Sure, if you’ve an endless budget and lots of free time to do this, great, you probably work at Facebook or Google. For the rest of us though, let’s bring these dreams down into the practicalities of the day to day.
To put this into perspective, let’s just take a look at one of the largest developer surveys that takes place each year from Stackoverflow, here are some of the most popular technologies in use today;
.NET, ABAP, Android, Android Studio, Angular, AngularJS, Arduino / Raspberry Pi, Arrays, ASP.NET, Atom, aurelia, Bash, C, C#, C++, Cassandra, Clojure, Cloud, Cloud (AWS, GAE, Azure, etc.), Coda, CoffeeScript, ColdFusion, Cordova, Count, CSS, D, Dart, Delphi, Django, Drupal, Eclipse, Elasticsearch, Elixir, Elm, Emacs, Erlang, F#, Fortran, Git, Go, Groovy, Hadoop, Haskell, HTML, HTML, CSS, IntelliJ, iOS, IPython / Jupyter, Java, JavaScript, JQuery, JSON, Julia, Komodo, Kotlin, LAMP, Lighttable, Linux, Lisp, Lua, Matlab, Meteor, MongoDB, MySQL, NetBeans, Node.js, Notepad++, Objective C, Objective-C, OCaml, Other, Perl, PHP, PhpStorm, PL/SQL, PostgreSQL, PowerShell, PyCharm, Python, R, Raspberry Pi, React, Redis, Regex, RStudio, Ruby, Ruby on Rails, RubyMine, Rust, Salesforce, Scala, Sharepoint, Smalltalk, Spark, SQL, SQL (or SQL Server), SQL Server, SQL Server & SQL, String, Sublime Text, Swift, TextMate, TypeScript, Unity, VBA, Vim, Visual Basic, Visual Studio, Visual Studio Code, Windows Phone, WordPress, Xamarin, Xcode, Zend.
The above really is just the tip of the iceberg when it comes to technology choices. Within each of the technologies above, there are equally as many variations, technologies, frameworks and best practice ways of doing things. Technology quite simply is a minefield. I work with technology on a daily basis and I’ve only ever heard of around 50% of these technologies, let alone had the time and inclination to explore them.
Look, I’m not saying that all of these best practice things aren’t something to work towards. They all have their benefits. But let’s be realistic here, every single project is limited based on time and money which ultimately determines the output at the end. You cannot, and I’d argue should not, implement best practice from day 1 for anything, unless that thing is as simple to implement best practice as it is not to. Keep things simple, use solid continual development and agile processes to build on solid functional foundations.
Adding complexity to any project is a risky route to go down and one that I’d always recommend steering away from. Keep your projects as simple as possible instead of keep trying to add in new technologies into the system endlessly just because you can.
A couple of comments from the questions on the evening put this into perspective which include “You had some balls to stand up and do a talk like that in front of a group of specialist developers” and “Your ideas are certainly…. Interesting”, which is a polity way of saying they are a bit “out there”.
One final thought I’d like to leave you with. Technology projects, systems and organisations are as complex as you make them. You cannot then wonder how you’ve got into this position and complain about how difficult things are. Take a staged approach with developing and continually improving any technology system instead of simply bolting on as many pieces of technology as you can just because they are cool to do or are deemed best practice. Save yourself endless hours, weeks and months of time building things that ultimately adds no value to the project, adds cost and makes everything difficult to maintain.
Great talk, great group of people, great discussions. Food for thought from a different perspective. See everyone at a future event.
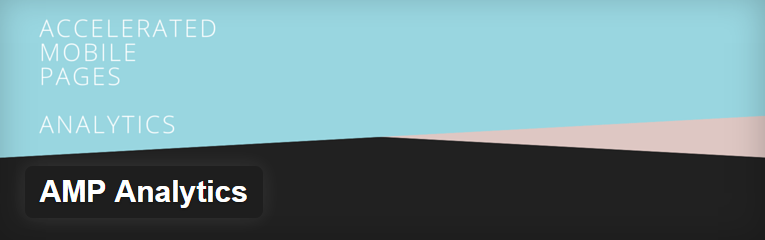
by Michael Cropper | Sep 30, 2016 | Developer, Digital Marketing, Tracking, WordPress |
We recently wrote about how awesome the new Accelerated Mobile Pages (AMP) technology is for improving page load times on your website. Well, yes it is, but something to bear in mind that we’ve just come across. Google recently wrote a blog post about how to set up Analytics on your AMP pages only 4 days ago, which quite frankly is a little slow since we’ve been using AMP technology for well over 4 months now and it has never been on our radar that this wouldn’t be tracked by default out of the box. Anyway, we’ll let this one slip.
The crooks of it though is that you’re probably not including tracking on any of these AMP pages that you’ve implemented which is a tad annoying. From a WordPress perspective, make sure you’re using the AMP Analytics plugin which will add Google Analytics tracking to your AMP pages when they are loaded by web browsers and Google. You could be missing out on a significant amount of tracking data when tracking the performance of your campaigns. For anything non-WordPress related, you’ll have to get into the tech to implement this manually within your web application which is certainly going to be a tad more time consuming. Drop us an email if you need any help with getting this set up on your own websites and web applications.

by Michael Cropper | Sep 22, 2016 | Client Friendly, Developer, WordPress |
Something which has been on our own to-do list for far too long than I’d care to admit, we’ve finally got around to automating our email marketing campaigns. Firstly, if you aren’t on our mailing list yet, why, it’s awesome and we share some amazing content like this you’re reading now. Secondly, get signed up at the bottom of this page by entering in your email address.
Now let’s look at what we’ve recently got set up and how we’ve automated our entire email marketing campaigns so we can spend more time focusing on writing great content, running events and training courses and generally connecting with businesses and people much more efficiently. Why spend time doing something manually if you don’t need to, right?
What’s Wrong with Manually Sending Email Marketing Campaigns?
Ok, so let’s quickly cover this one. Firstly, if you are sending email marketing campaigns through something like Outlook, you are doing it all wrong. Head over to our Really Simple Guide to Email Marketing to understand why.
Now, we’re assuming you’re using an email marketing tool such as MailChimp. And do you know what, sending email marketing campaigns manually is absolutely fine. There is nothing wrong with doing this at all. But. If you are sending email marketing campaigns manually to share content such as Blog Posts or Events that you are running, you are wasting time doing this manually when you could automate the entire process. It’s all about saving time so you can be more productive in what you are doing.
So let’s look at how you can automate your email marketing campaigns with WordPress and MailChimp.
WordPress RSS Feeds
If you didn’t already know, virtually every type of content on your WordPress website has an automatically generated RSS Feed URL that can be accessed when you know where you are looking. Take a look through the WordPress RSS Feeds List for information on where to look.
For example, here is our main Blog’s RSS Feed URL if you want to take a look what this looks like;
https://www.contradodigital.com/blog/feed/
Find the relevant RSS feed that you want to use to send email marketing campaigns to your audience as you’ll need this shortly.
MailChimp Groups
Within MailChimp you can segment your Lists into different Groups based on what people have subscribed to. There are many way of organising your MailChimp subscribers, so we’re not going to cover that right now. For the purpose of this blog post, we’re going to use Groups to segment a single List based on what people are interested in which helps to keep everything easy to manage to avoid duplication.
To create a Group in MailChimp you navigate to your List, then click on Manage Subscribers then Groups which will allow you to enter in specific information about how you want to group people together.
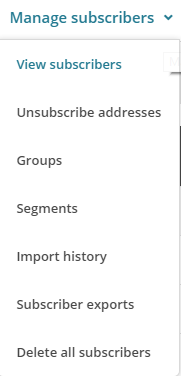
The reason you want to create a new Group is so that you can allow your audience to subscribe to multiple different groups from the same Newsletter. This allows you to send emails to specific groups of people within your mailing list. Simply configure the relevant settings for yourself as this information will display when a user is updating their subscription preferences;
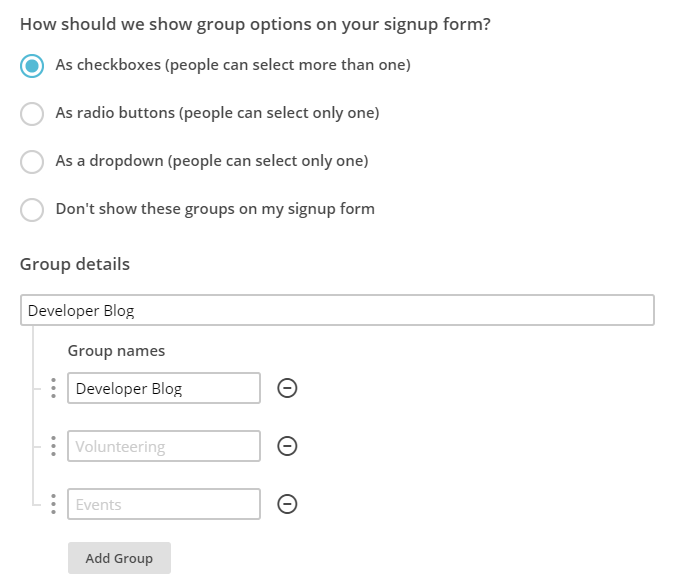
Ok, so now you’ve created a group, let’s start to join everything together. In the first instance you can even migrate people into specific groups should you wish.
Here is how the data you enter in this section will display when the user is managing their profile on your newsletter.
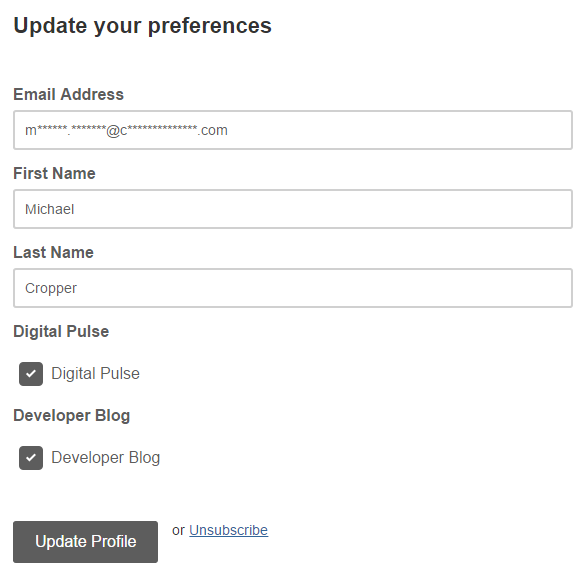
MailChimp RSS Campaigns
Create a Campaign
Firstly, create a new campaign in MailChimp but be sure to select an RSS Campaign as the campaign type as this comes with a few handy settings that have been automatically built in for you.
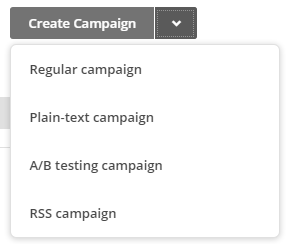
Confirm your RSS Feed Settings
Enter in all of the settings related to when you want to be sending your campaigns and where the data is coming from. In this example, we’re looking to send out content from the Developer Blog so we enter in this information here.
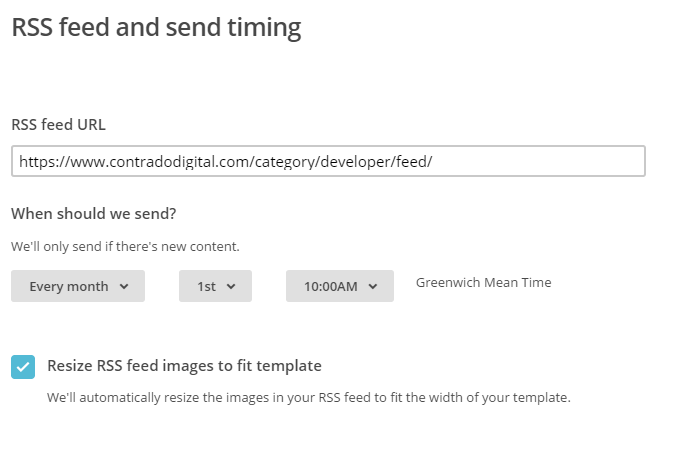
Select Your Recipients
Next you need to select who you are sending the emails to. Here you are going to want to send emails to a Group of users you have just created earlier. This could be for a specific set of content on your website or even a specific interest if your website has multiple interests on there.
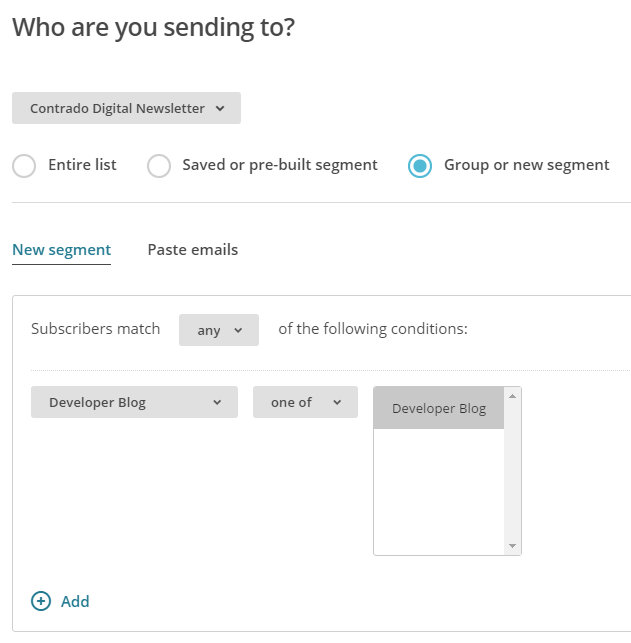
There are a lot of options here so we’re not going to cover everything. Use the options that are best suited for your individual needs.
Personalise your Campaign Information as Usual
If you are reading this blog post, you’ll already be used to creating your campaigns as normal and personalising the relevant information so we’ll skip over this bit here. Just make sure you do this when you are creating the campaign.
Choose an RSS Template
Simplicity is key here which is why you should choose one of the default RSS templates which you can select. This will automatically include lots of handy information for you which will speed up your development for sending RSS campaigns.
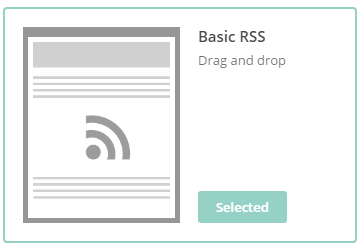
Design your Email Template as Usual
Again, we’re not going to cover this part here. All of the pre-populated fields have been created for you when using an RSS template, so you’re all good to go. Simply personalise the look and feel of your campaign as you see fit.
Preview & Test
The next step is to preview and test your campaign. This is so important to do as you can really annoy people when you mess up a campaign and send it out with missing information and or incorrect information.
Start RSS Campaign
Then you’re good to go, start your RSS campaign running and you will never have to worry about manually sending email marketing campaigns again.
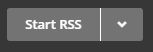
This really is just the starting point about what you can do when you start to automate your email marketing campaigns. Take the time to think through what you are doing, why you are doing is and what you are looking to get out of it. Automation can save you so much time when you think strategically about what you are doing.
by Michael Cropper | Aug 24, 2016 | Developer |
In the latest release of WHM comes a seriously handy tool which allows domains within one cPanel account to be migrated to their own cPanel account. In an ideal and perfect world, every domain would be contained under its own cPanel account as this allows much more granular reporting when using tools such as New Relic or command line resource usage commands such as atop. In reality though when dealing with many different web servers which have a lot of history and often non-optimal configurations, often you find that multiple domain names are contained within a single cPanel account. This is bad for a whole host of security reasons, primarily because if one website gets hacked into, it’s possible to access all of the websites under the single cPanel account which is an inherent risk. And if those websites are WordPress, if they get hacked into after then have been built badly or aren’t maintained securely then a quick install of a certain plugin allows the hacker to gain access to absolutely every file under this cPanel account. So it’s really important to structure your web servers for optimal security.
So now that’s clear, here’s how to use the Convert Addon Domain to Account tool within WHM.
Convert Addon Domain to Account within WHM
Open WHM and navigate to Home > Transfers > Convert Addon Domain to Account. This will list all Addon Domains listed within all cPanel accounts on the server. Select the one you wish to migrate to its own account and press “Convert”;

Here you will then be presented with a list of options. Make sure you check through everything and make a note of what the new settings are.
Create an account name for the new cPanel account;
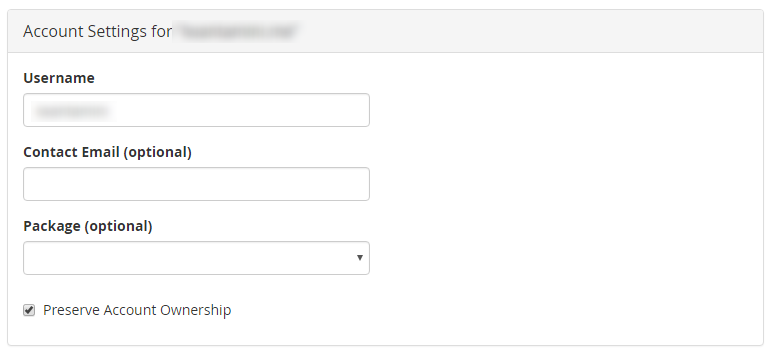
Check through your settings which have been automatically selected;
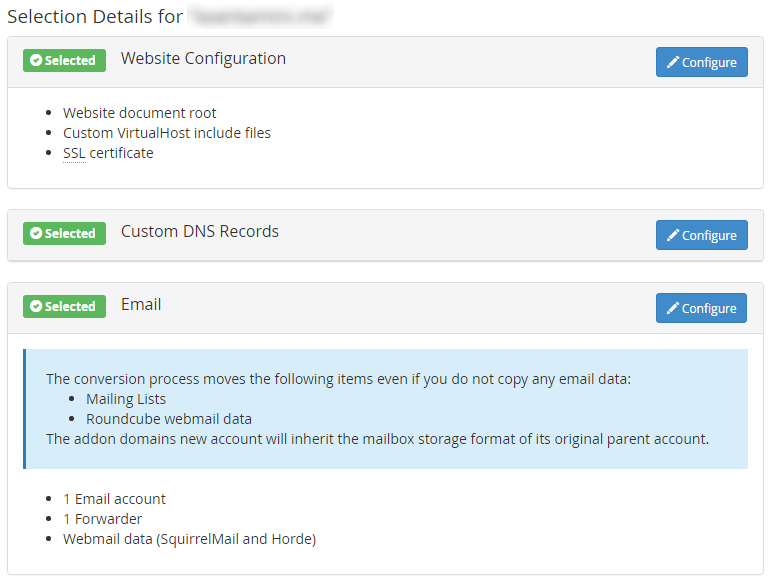
What likely hasn’t been picked up by default is your database table(s) so make sure you click on the Configure option and select which databases belong to the website being transferred to its new account.
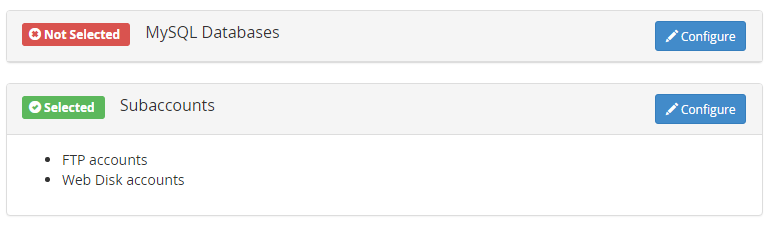
Then let it do its thing by clicking on the Start Conversion button. Depending on the size of your website will depend on how quickly, or slowly, this transfer happens. Once everything is completed you’ll see a completion message along the lines of;
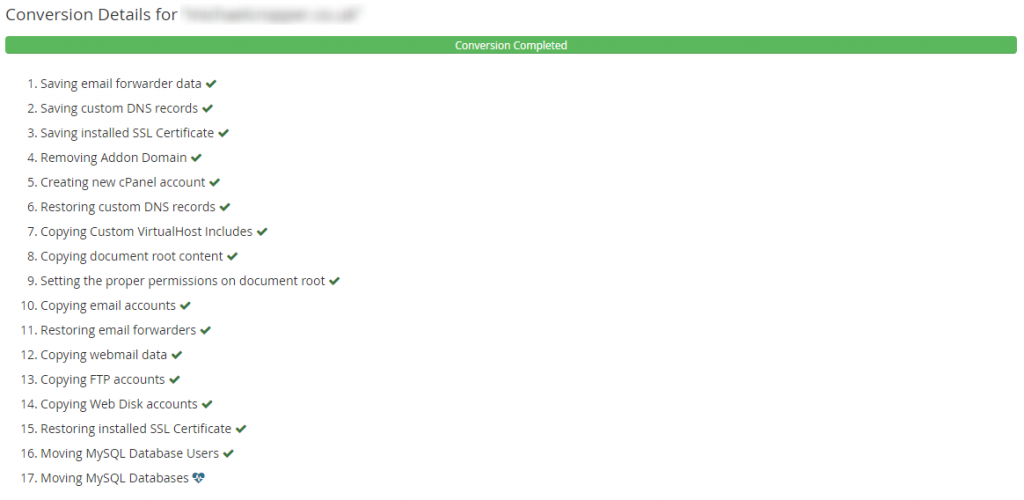
Transfer Complete
It really is as simple as that to use. Once the migration is complete you’ll need to modify the password for the account via WHM;
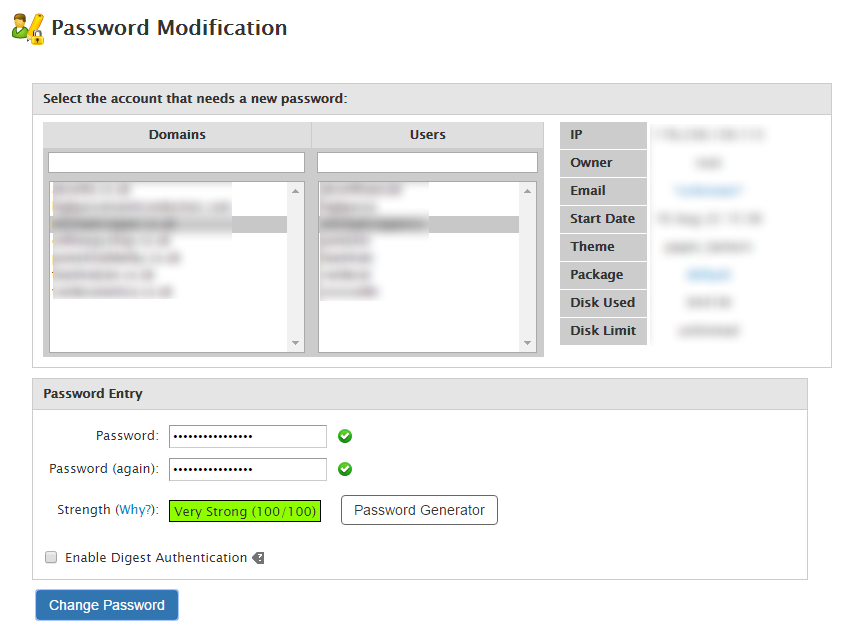
Performance Challenges
While this is a great tool, something to mention is around performance. Performance wise for one project we were working on, the resources completely maxed out on one web server and took a total of 90 minutes to migrate a small website of around 10GB in size for files and databases. This is something to bear in mind and it’s probably best that you run these kinds of migrations at low points during the day to prevent issues impacting people using the websites in question. Below are a select of screenshots which clearly shows the performance difference at a normal point in time compared to when the process was running to put this into perspective.
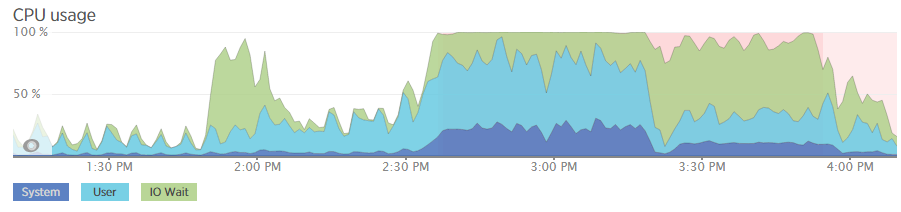
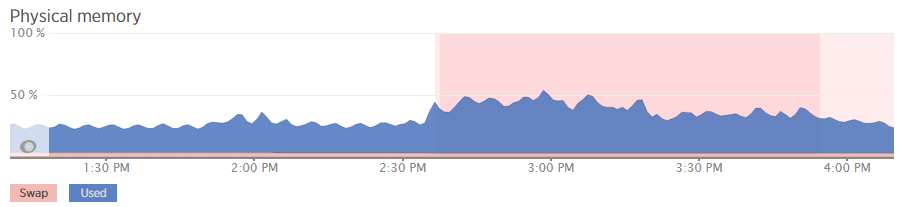
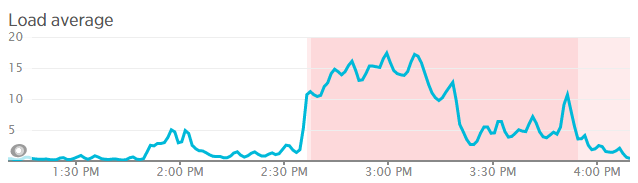
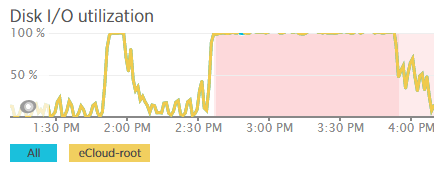
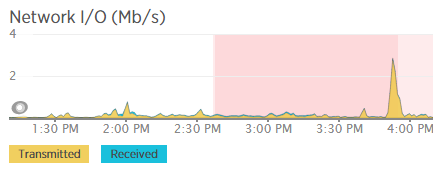
Summary
All domains should be under their own cPanel account for security reasons. If you have multiple domains contained under a single cPanel account, start to get things set up properly as they should be. Recovering one hacked website is time consuming and costly enough for you as a business, recovering multiple just multiples the problem. Do not leave this until it is too late. If you are unsure how your web server infrastructure should be set up then get in touch and we can help you with getting things set up correctly.
by Michael Cropper | Aug 24, 2016 | Developer |
For those of you using cPanel and WHM as a system, you’ll be as glad as I am to hear about the latest release of AutoSSL which enables SSL certificates to be set up across accounts much easier than ever before. In summary, it’s possible to generate and install SSL certificates for individual cPanel accounts all via the WHM interface which is super useful when managing web servers with multiple accounts and domains hosted. All of which is powered by Let’s Encrypt which traditionally would have required quite a bit of command line set up via SSH.
To get this up and running is actually relatively straight forward.
Set up Let’s Encrypt for AutoSSL via SSH
This is the only part that you need to do via SSH and it is only required once. Simply login to SSH and run the following command;
/scripts/install_lets_encrypt_autossl_provider
Let everything install and configure, all automatically.
Configure AutoSSL in WHM to Use Let’s Encrypt
Navigate to the following page within WHM, Home > SSL/TSL > Manage AutoSSL. Now update the settings to use Let’s Encrypt instead of any other providers that you may have installed as can be seen below.
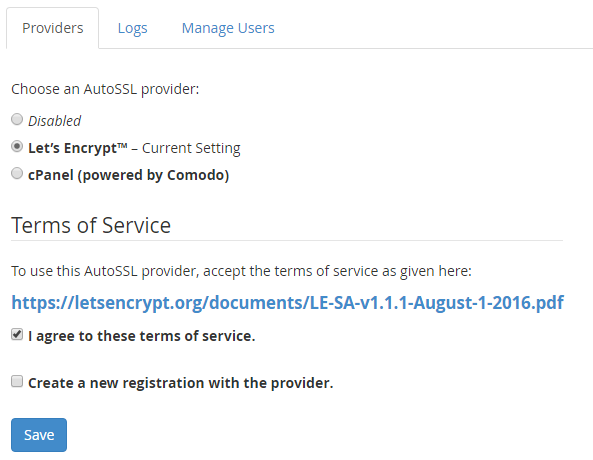
Once this is set up, when you use the AutoSSL feature Let’s Encrypt will be the certificate authority which manages this.
Run AutoSSL for cPanel Accounts
Now everything is set up to run AutoSSL, it’s time to start running it. While you can simply run this for all domains, it is recommended to take a more structured approach so you can be sure that you are updating everything correctly. Particularly when migrating WordPress websites from HTTP to HTTPS, there are a lot of additional tweaks to make to ensure everything works correctly.
To run AutoSSL on a specific cPanel account, simply click on the “Check” button next to the account you want to run this for. This will run AutoSSL for all Addon Domains associated within this cPanel account. There are a few restrictions currently for what will work here, so be sure to check the official cPanel documentation.

SSH Now Setup
Now access the HTTPS version of your website and everything should be set up and working. As mentioned previously, there will likely be other items to clean up to ensure the green padlock shows in your browser bar. From an AutoSSL standpoint, everything is complete. Simple.
Check within the individual cPanel account you have just updated and you should see that the certificate has been installed on the domains that are listed. This is super useful and saves a lot of time manually generating and implementing SSL certificates.
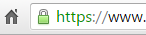
Caveats
If this doesn’t work for some reason then check the error logs for AutoSSL within WHM. This will provide you a lot of information about what has gone wrong. Particularly if you are using cloud based CDNs or firewalls such as Sucuri, then you’ll need to disable this to get AutoSSL working correctly. Be sure to check your .htaccess files too as sometimes you may have restrictions in here which only allows traffic to the website from the cloud based CDNs or firewalls such as Sucuri.
As with everything, make sure you know what you are doing before playing around with these types of things and make sure you fully understand your technical stack and setup. Just because this works for us, does not mean that this will be as seamless for you. Get in touch should you have any support requirements for getting this set up on your websites and web servers.
by Michael Cropper | Aug 23, 2016 | Developer |
When you’re building a website from scratch implementing HTTPS is actually relatively straight forward in comparison to migrating a current website from HTTP to HTTPS. When migrating a WordPress website from HTTP to HTTPS there are multiple aspects you need to take into consideration to implement this successfully which are outlined below.
Get an SSL Certificate
This goes without saying, but I’m going to say it anyway. Make sure you have an SSL certificate installed on your domain. There are many options available including the free SSL certificates from Let’s Encrypt. Details outlined for how to get that set up on the linked post.
Update WordPress Address and Site Address in General Settings
Firstly you need to update the settings within Settings > General Settings to update the WordPress Address and Site Address from HTTP to HTTPS as can be seen below.
From HTTP

To HTTPS

This will tell WordPress to use HTTPS throughout the site.
Update Your wp-config.php File for SSL
Add the following line of code to your wp-config.php file which is often needed to ensure SSL works correctly;
if (isset($_SERVER['HTTP_X_FORWARDED_PROTO']) && $_SERVER['HTTP_X_FORWARDED_PROTO'] == 'https'){
$_SERVER['HTTPS'] = 'on';
}
This is required for when your website is behind a load balancer or reverse proxy. Full details about this can be found in the WordPress Codex.
Fix Mixed Content Warnings
Now you’ve successfully set up SSL on your WordPress website, although when you browse the website you may notice that you don’t get the nice green padlock showing in the browser bar. Instead you’ll see lots of mixed content warnings which causes the green padlock not to show;
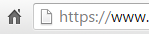
The reason this is happening is because some of the assets in use on your page such as images, JavaScript files or CSS files are being loaded over HTTP when the page is HTTPS, meaning that the browser cannot be certain that nothing has been intercepted in transit and edited. Browse the Google Chrome Developer Tools window and you will see notices that look like the following;

This is not quite the desired impact that you had in mind when implementing SSL. Now, assuming that you have a well build website, tidying everything up should actually be relatively straight forward. If your website has been built badly then it’s likely going to be a lot more challenging to fix. For example if URLs have been hardcoded in any of your plugins or themes that are in use.
Update All Assets to Use HTTPS instead of HTTP
So now you need to run through the database and get everything updated. Thankfully there is a handy plugin which can automate a large amount of this work which is the Search and Replace plugin. Once this is installed go to Tools > Search & Replace > Replace Domain URL tab and enter in your details within here;

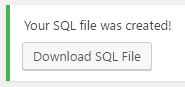
Then you will be able to download a .sql file which has been created for you now the Search and Replace has been completed. From here, login to your web server’s control panel, navigate to phpMyAdmin if you have this installed and upload the SQL file you have just downloaded. Make sure you are uploading this to the correct database if you have multiple databases in use. And as always, make sure you take a backup before you do anything in case you break anything by mistake.
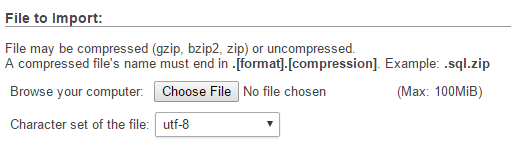
SSL Now Fully Working
Now you have completed all the steps involved with migrating a WordPress website from HTTP to HTTPS and cleaned up all of the mixed content warnings. So when you browse your website now, you should see a nice green padlock when you browse the website. Make sure to have a browse around your website in case anything has been missed. So many WordPress websites have been built badly so you may need to do some additional cleaning up in various places.
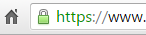
301 Redirect HTTP Traffic to HTTPS
This is just good practice to do so that you are forcing the use of HTTPS on your website. Add the following code to your .htaccess file;
RewriteEngine On
RewriteCond %{SERVER_PORT} 80
RewriteRule ^(.*)$ https://www.example.com/$1 [R,L]
by Michael Cropper | Aug 12, 2016 | Developer |
The same questions come up time and time again online about how to debug WordPress problems. The challenge with WordPress and the web servers they live on is that there are an awful lot of moving parts, of which one or more of these moving parts can be the root cause of the problem. Unfortunately there is no handy traffic light system which says what is working well and what is causing problems as problems can be intermittent, appear random or only occur under specific circumstances. This being said, there is always a logical way to debug WordPress problems to identify what the root cause of the problem actually is.
Identify What is Actually Happening and When
This is extremely important as this will help you to understand where the problem actually lies. Is what you are experiencing really a WordPress problem or something web hosting related or something email related or something else completely?
Check your Server Raw Access Logs
See what is happening on your web server when you are experiencing the issues. This will help to identify if there are any other external items that could be the potential cause of the issues or if this is indeed an isolated incident.
Check your Server Error Logs
Has anything been resulting in a recorded error on your web server that can help you identify the problem that is happening? Have a good rummage around here to see if you can spot anything and tie this back to the times and dates when the problems are occurring.
Check your Server Monitoring Software
Tools such as Munin and New Relic are invaluable when debugging issues, they can help you identify what is currently happening on your web server. This enables you to see if the problem is indeed WordPress related or an issue that is being caused elsewhere.
Check your Server Firewall
Make sure your IP address isn’t being blocked for some reason. This can sometimes be triggered when you have entered an incorrect password on multiple occasions.
Check your Cloud Based Firewall
As above.
Check your WordPress Firewall
If you have a WordPress level firewall installed, then it is possible that your IP address / user account is being blocked here too. You’ll likely need to check via phpMyAdmin to view this data to see if you can find your IP address in the database for locked users or accounts. Depending on the plugin you are using for this, this data could be anywhere. Check the documents for the plugin you are using to figure out where this information could be. If your IP address is being blocked, it’s usually safe to delete this row and you should regain access. Again, make sure you know what you are doing before you go deleting things though as you may delete a whole host of incorrect things depending on how everything has been set up.
Check if the Problem is Just You
http://isup.me will tell you if your website is up or if it is just you experiencing the problem.
Check in Another Web Browser
Often issues can be browser specific, so check on a different web browser that you have installed.
Check on Another IP Address
Use your mobile phone, with WiFi turned off, to access the website. Is the issue still being caused now?
Check Google Analytics
Is there anything happening at the time when the issues are occurring? This could help you narrow down where the issue lies, for example if you suddenly receive a large spike in traffic which would show on the Real Time reports or on the hourly reports which could show out of the ordinary behaviour on the website.
Check Google Chrome Developer Tools
If the problem is occurring when you are either viewing a specific page or when you are logged in as a user or administrator, open the Google Chrome Developer Tools to see if any issues are being flagged in the console window. If there are any error being flagged here, this should give you an idea of where the problem may be coming from.
Compose Yourself
So far you have been gathering data about what is happening so you can make an informed decision about if you are certain the problem actually lies with WordPress or if it is somewhere else. Assuming you have identified that the problem is indeed WordPress related then continue reading.
Enable WP_Debug
Turn on wp_debug by adding the following line of code to your wp-config.php file;
define( 'WP_DEBUG', true );
Once turned on, this will flag any errors that are being caused by the themes, plugins or PHP files which need addressing. When you turn this setting on, both you and everyone using your website will be able to see the errors. So if you must do this on a live website, do it quickly and turn if off again by setting the value to false.
define( 'WP_DEBUG', false );
On poorly built WordPress websites with plugins purchased from theme market places and other less salubrious sources, this will flag up a whole host of errors. Take note of where these errors are being caused as this will help you to identify where the problem lies and ultimately what you need to do about resolving the issue.
While the WP_Debug option is great, it doesn’t do everything for you. Particularly on custom built systems with lots of custom code and functionality, you need something extra. This is the WordPress Debug Log. Firstly, add the following code to your functions.php file;
if (!function_exists('write_log')) {
function write_log ( $log ) {
if ( true === WP_DEBUG ) {
if ( is_array( $log ) || is_object( $log ) ) {
error_log( print_r( $log, true ) );
} else {
error_log( $log );
}
}
}
}
Then where ever in your code you feel that a problem lies, add the following code to check that this part of the code is actually being called;
write_log('THIS IS THE START OF MY CUSTOM DEBUG');
You’ll also need to make sure that you have the following settings turned on in your wp-config.php file;
define( 'WP_DEBUG', true );
define( 'WP_DEBUG_DISPLAY', false );
define( 'WP_DEBUG_LOG', true );
Then when you start running through your system to check which bits are and aren’t working, you can view the data that is output into the debug.log file which is added to your Document Root for your WordPress installation.
Backup Your Setup
A full backup including database and files. So you can restore the site to it’s current broken, but functional, state if the following debugging ends up breaking things even more. This can happen when WordPress websites haven’t been built particularly well, so make sure you have a full backup. Even better, use a backup plugin which allows you to easily restore everything should you need to. It is a lot easier to restore backups when part of the task is automated.
Update Everything
WordPress Core, Themes and Plugins. Make sure absolutely everything is running the latest versions. Often problems are caused by outdated plugins which are either using deprecated PHP functions or making calls to 3rd party systems which have been updated since they were installed, or even conflicts between other Plugins, Themes or WordPress core that needs resolving. When you have updated everything, at least you know that everything should in theory be working correctly, assuming you are using well respected Themes and Plugins for WordPress and not poorly developed ones.
Disable All Plugins and Themes
This one is the one that on-one ever wants to do, particularly when debugging issues that are only happening on a live website and not on a development server. Unfortunately this is a required step in the process as this will help to identify what is causing the problem.
Firstly switch your Theme back to the latest version of the core WordPress theme such as 2016 and soon to be 2017. These themes have been built as near perfect examples of how Themes should be build, meaning that there are no issues contained within these themes which could be causing the issue. If the issue disappears when you do this, the problem lies with your theme. Contact the theme author to get it resolved so they can push an update out. It is important to note that on occasions, if your website has been built or customised incorrectly then it is possible that any custom CSS (for example if you have stored this in the JetPack plugin Edit CSS area) or other customisations you have made can actually disappear completely, which if this is a large website, then it’s going to take either yourself a good amount of time to resolve, or it’s going to cost you a lot of money to resolve paying someone to re-implement the different aspects properly.
If this doesn’t solve the problem, next, disable all plugins on your website. See if this solves the problem. If so, then it is one of the plugins you’re using which is causing the problem. Systematically re-activate the plugins you are using and check to see when the problem starts to happen again. As mentioned previously, some plugins will delete and customisations when they are deactivated which is annoying and causes more problems to resolve which can often take some time to re-implement some of the customisations. Good plugins don’t do this, bad plugins often do.
Check Server PHP Settings
As part of the process outlined above, on occasions the error lies with the web server, specifically the php.ini settings and configurations. There are various settings which are often causing the problems which include;
- Max_execution_time
- Memory_limit
- Upload_max_filesize
- Post_max_size
Check your WordPress PHP Memory Limit
In addition to the server settings, it is also possible to configure memory limits within WordPress itself. Check within the wp-config.php file to see if any arbitrary memory limits have been added which could be causing scripts to time out and produce errors. The line will look like the example below, likely with a different number included;
define(‘WP_MEMORY_LIMIT’, ‘64M’)
WordPress Debugging Plugins
There are also a few handy WordPress debugging plugins which can provide additional information including WordPress Query Monitor and WordPress P3 Plugin Performance Profiler. When you install these there are various debugging tools included which can help to identify where the root cause of the problem lies.
Check your .htaccess File
Sometimes this can become corrupted, either by someone who has access to the site messing around without knowing what they are doing, or, a plugin may have altered the file which is then causing problems.
Check your Database is Correct
You will at some point when working with WordPress come across the “Error establishing database connection” error which can be caused by multiple things. One thing is clear though, it’s an error connecting with the database.
Firstly, check your database credentials within the wp-config.php file to make sure they are correct.
Secondly, make sure that the MySQL daemon is running on your web server. Sometimes this can get a bit tangled in a knot and need a restart.
Thirdly, sometimes your WordPress database gets corrupted and needs to be fixed. To fix this, when you visit yourwebsite.com/wp-admin, you will see a message that your database needs to be repaired. Sometimes, you can go ahead and implement this straight away. Other times, you need to add the following code to your wp-config.php file;
define('WP_ALLOW_REPAIR', true);
Then visit yoursite.com/wp-admin/maint/repair.php to start the repair process. Be sure to remove this line of code once you have completed the process to prevent others from accessing the URL.
Should none of this work, speak with your web hosting company. On occasions, the maximum size of the database may have been reached or there is something gone really wrong with your database that WordPress cannot restore. All kinds of crazy things can happen and they will be able to identify the root cause of the issue.
Check File Permissions
If your issue appears to be related to file permissions, i.e. you cannot upload a plugin maybe or you’re having trouble uploading an image for example. Then check the file permissions on your web server to make sure that they are set correctly. And make sure to check the owner of the files too. For example, if you have restored a backup via SSH using a root user account, then the files you copy to a cPanel account for example will belong to that user and not the cPanel account user, meaning that you technically don’t have permission to do anything with them when you are trying to do so via your WordPress interface. This is rare, but worth checking.
Check that Maintenance Mode Hasn’t Got Stuck
If you have been updating WordPress core, Plugins or Themes and your maintenance mode has got stuck, it is likely that it has timed out and not been able to complete. What this means is that you’ll first need to identify why this has happened in the first place, check your error logs for details.
To get you back up and running though, login to your server via FTP, make sure hidden files . [dot] files are showing and you’ll likely see a .maintainence file. This is the file that WordPress adds when it is doing maintenance, which is then deleted at the end of the process. So if the process timed out, it didn’t complete and the file is still there which causes the message to appear for everyone. Delete this file and you should be back up an running.
Re-Save your Permalinks
Bizarre things can happen related to permalinks which cause strange issues around the site such as 404 errors showing and more. Even when they look correct when you view them in the settings page, just re-save them. Often this can fix random errors which you haven’t been able to identify yet.
Check your PHP Version
WordPress websites are hosted on a variety of PHP versions. What this means is that with newer and older versions of PHP, certain functions are not available that your Plugins or Themes may be trying to use. There is no easy way of debugging issues like this and as such, this is a last record for identifying issues, so rebuild you web server with different versions of PHP to see if this solves the issue. One recently I came across related to email not being sent via a plugin due to a specific version of PHP that was being used. The lower version of PHP did work but broke something else, the newest version didn’t work but the other thing was fixed, the middle version broke something, etc. In the end the solution was to upgrade to a newer version and fix on of the bugs that was being caused elsewhere. No simple solution to these types of problems.
Check WordPress User Permissions
Sometimes issues can relate to what permissions a specific WordPress user has. Set up the Members WordPress plugin to see if the issue relates to a specific user group as to why they can or cannot do something.
Monitor What WordPress Users are Doing
When multiple administrators have access to the website, all with varying levels of skill, it is impossible to know what people are changing and when. Install a plugin such as Stream which can log all of this information which can come in handy for debugging issues next time around.
Summary
Following the above process systematically can identify the root cause of the majority of WordPress problems. Often identifying is a completely different thing than fixing the problem. Often during this process you will realise that your website has been built fairly poorly and requires a significant overhaul. Should you require any support debugging your WordPress problems, get in touch and we’ll happily help.
by Michael Cropper | Jul 5, 2016 | Developer, WordPress |
By default, WooCommerce displays Product Category content above the products which are listed. Which is fine in many cases, although when you want to add in more than a couple of hundred words here, the Product Category page on WooCommerce soon pushes all of the actual products below the fold which isn’t that useful for a user. As such, you may want to add more content beneath the product listings to allow you to add more content to the page for users.
Firstly, whenever you are editing WooCommerce template files, make sure you are doing this correctly via your Child Theme to override WooCommerce template files. The file you need to edit (at the time of writing, this may change…) is archive-product.php. Copy this file from your /Plugins/WooCommece/Templates/ folder into your /Theme-Child/woocommerce/ folder.
Add Custom Field
To start with, the first thing to do is to use the Advanced Custom Fields plugin to add a custom field which is triggered only when: Taxonomy Term, is equal to, Product Categories. See the ‘Location’ heading when adding the custom fields. Let’s assume you’ve added a WYSYWIG editor for the purposes of this guide. You can add any type of field you like here which is handy.
Once set this Custom Field up correctly, you will now see this field display in the Product Category admin screen where you can add additional content to this section. Once you have added content here, the next step is to display this content to the user on the front end of the website.
Display Custom Field Content – archive-product.php
Back to the archive-product.php file. Add the following piece of code beneath where you see the code;
<?php
/*** woocommerce_after_shop_loop hook.
** @hooked woocommerce_pagination - 10
*/
do_action( 'woocommerce_after_shop_loop' );
?>
Add this code to display the custom field;
<?php
$term_id = get_queried_object()->term_id;
$post_id = 'product_cat_'.$term_id;
$custom_field = get_field('woocommerce_product_category_page_bottom_description', $post_id); // My Advanced Custom Field Variable
?>
<br>
<div><?php echo $custom_field; ?> </div> <?php // Get Advanced Custom Field Value ?>
The ‘woocommerce_product_category_page_bottom_description’ text above is what your Custom Field is named as that you created previously. If you have used a different name, replace this here.
Display Custom Field Content – functions.php
Alternatively if you would prefer not to edit child-WooCommerce files, then you can add the following code to your function.php in your Child Theme which will add the following action onto the ‘woocommerce_after_shop_loop’ hook;
function action_woocommerce_after_shop_loop() {
$term_id = get_queried_object()->term_id;
$post_id = 'product_cat_'.$term_id;
$custom_field = get_field('woocommerce_product_category_page_bottom_description', $post_id); // My Advanced Custom Field Variable
echo $custom_field;
};
add_action( 'woocommerce_after_shop_loop', 'action_woocommerce_after_shop_loop', 10, 2 );
Display
View the Product Category page and you’ll soon have added this extra piece of information to your Product Category page which you can use as you like. This will display the content beneath the paginated links. Place the above content elsewhere to suit your needs if you want something different.
by Michael Cropper | May 23, 2016 | Developer |
If you’re a developer who likes to use the Windows platform when building software, you’ll no doubt be using MySQL at some point along the way and an IDE such as Eclipse, NetBeans or something else. For the more basic activities you’ll be doing within your application when interacting with your MySQL database, there will be nothing much to worry about. Whereas with other work you’ll be doing, it is essential to take a backup of your MySQL database with ease, to make sure that you don’t lose all of your test data in the database when you make a mistake in one of your SQL commands.
When you installed MySQL in the first place, you’ll likely have installed this somewhere such as;
C:\Program Files\MySQL\MySQL Server x.x
So open command prompt and navigate to the folder that your MySQL version is installed in, then inside the bin folder;
CD C:\Program Files\MySQL\MySQL Server x.x\bin
Next you need to run the following command. Make sure you personalise the details according to the database you created in the first instance;
Mysqldump –u yourusername –p databasename > C:\Users\YourUsername\databasebackup.sql
Note, if you try to save the file to C:\ for example, then this will result in an access denied error message. The reason for this is because you need Administrator privileges to do this, just like when you’re installing a new piece of software. So instead, make sure you save the file within your current user account that you are logged into Windows with.
Then if you ever need to restore the database, run the following command;
mysql -u yourusername -p databasename < C:\Users\YourUsername\databasebackup.sql
Simples. Yet often can be a little more challenging in practice depending on the details you have configured. Hope this is a useful starting point for when you need to do this.