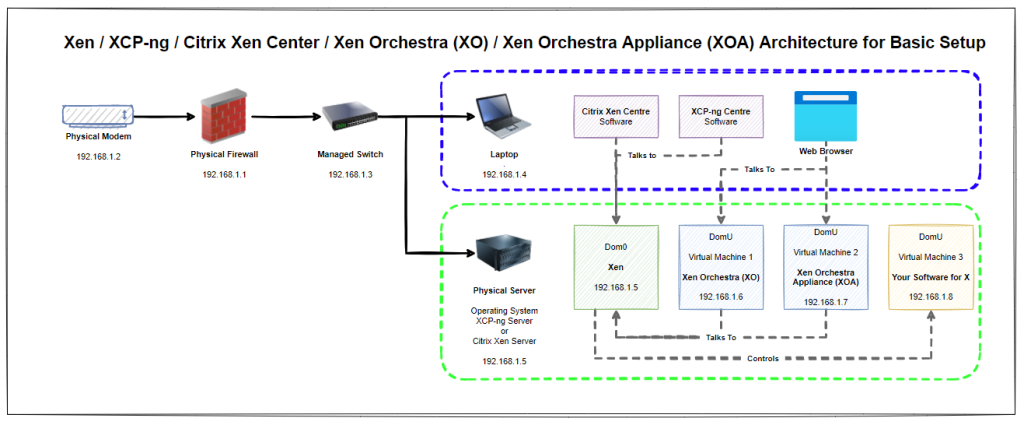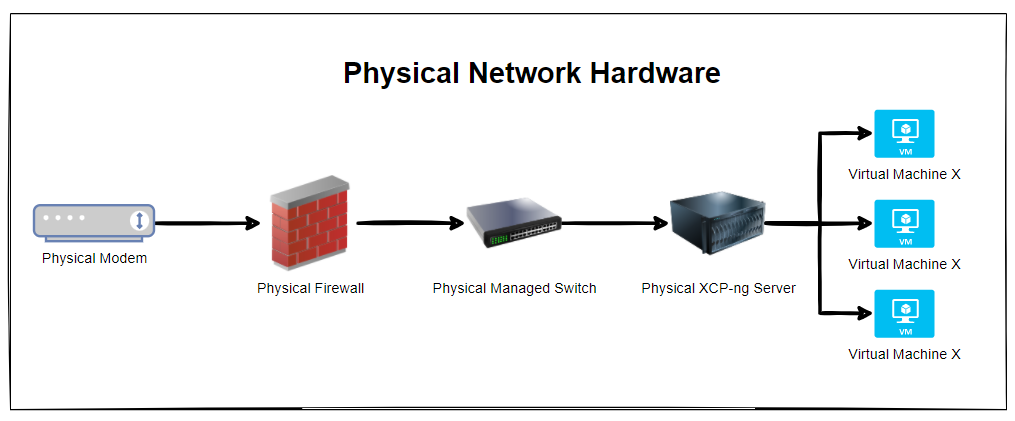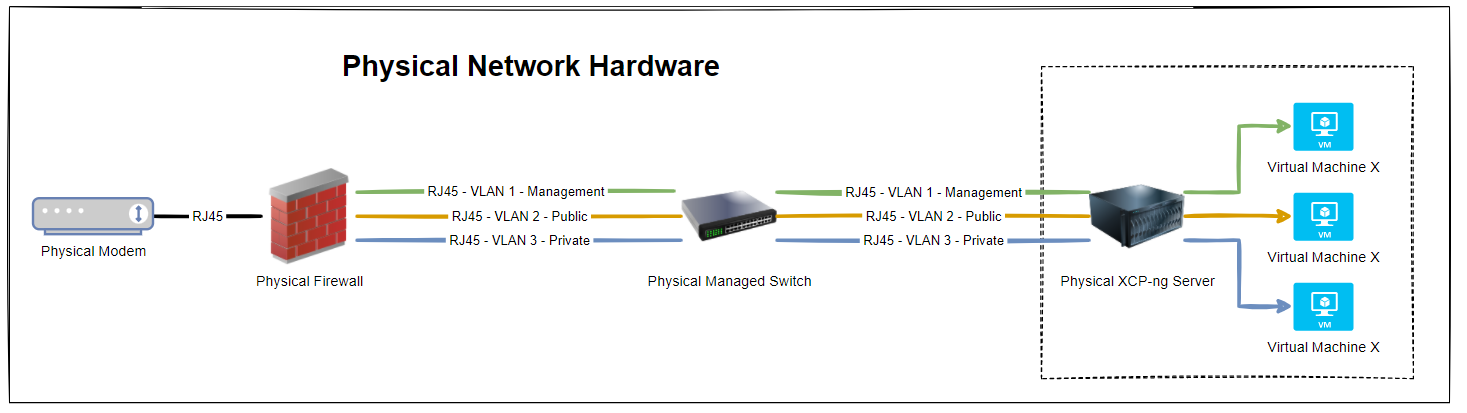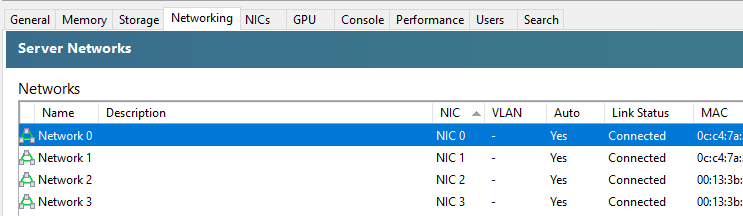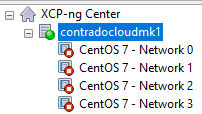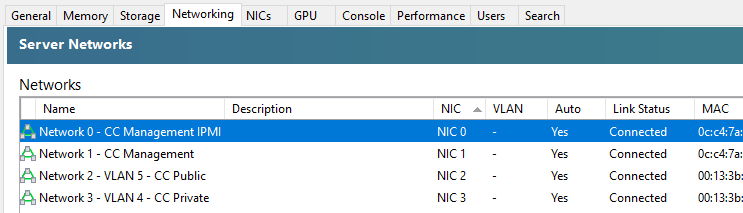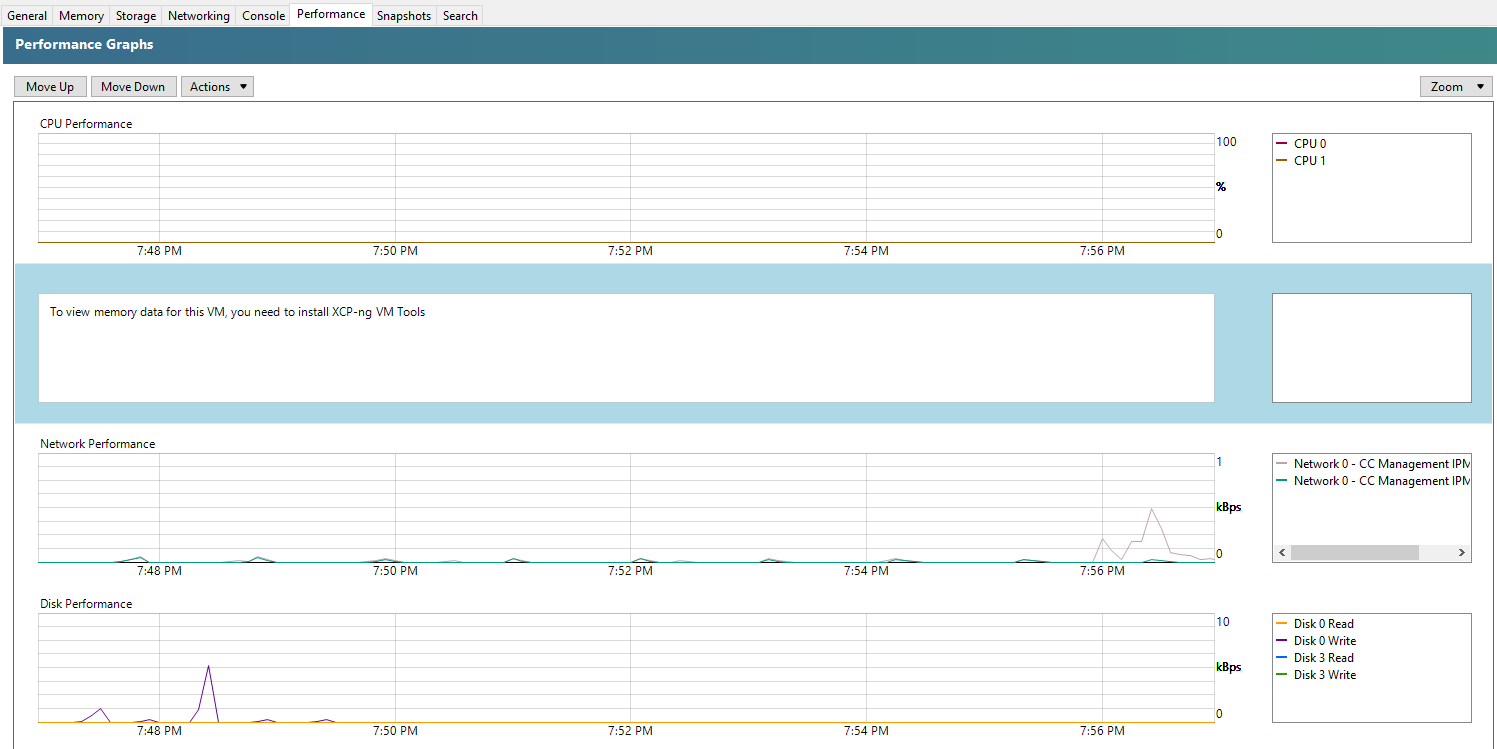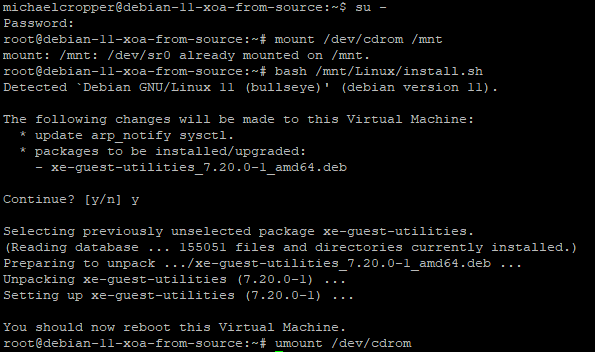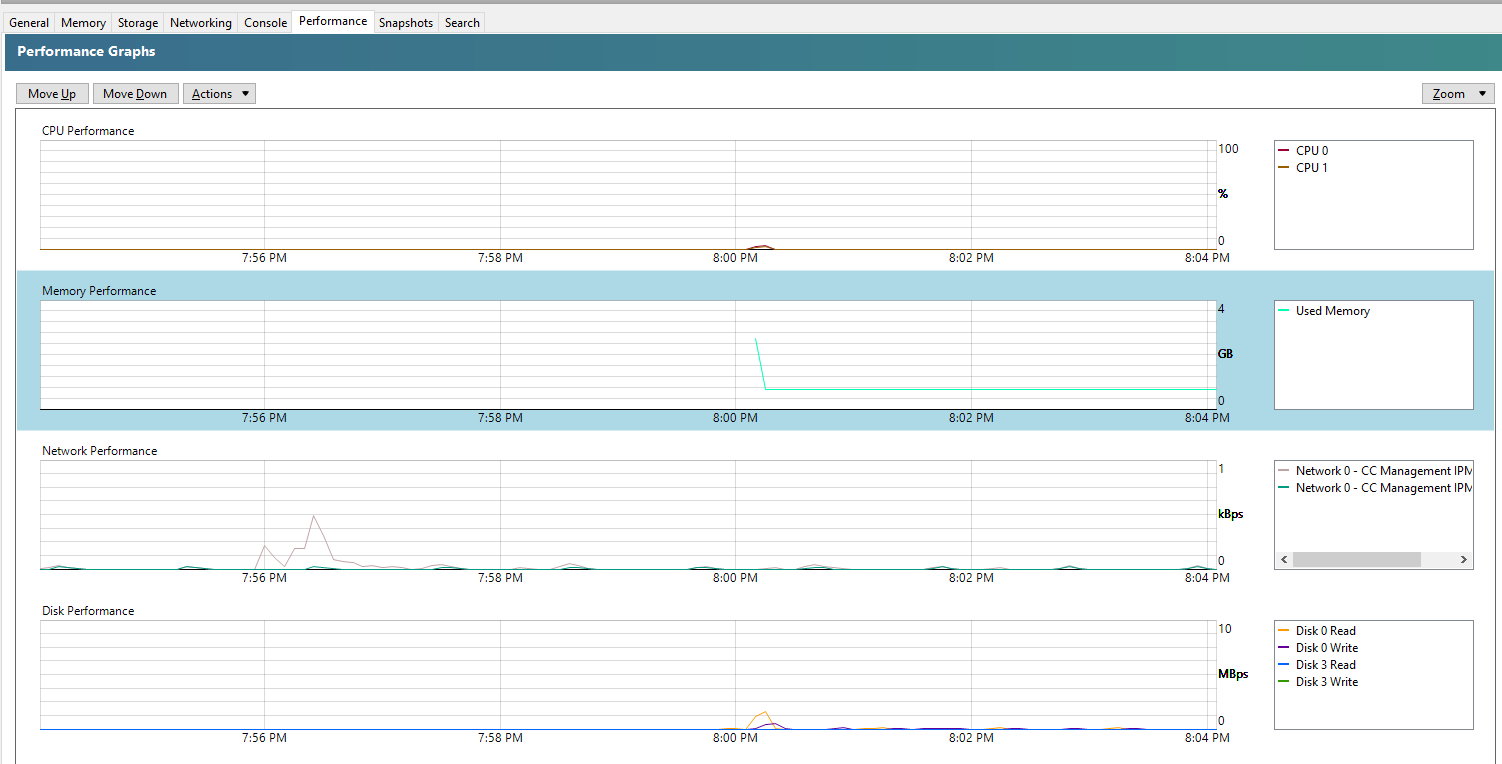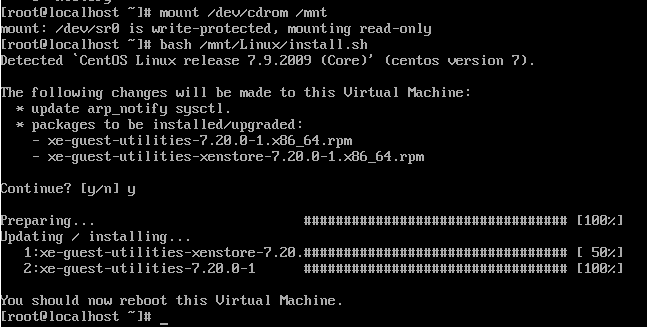by Michael Cropper | Aug 20, 2022 | Developer |
Ok, before start let’s acknowledge that this blog post is an extremely complex topic. That being said, let’s get the foundational understanding in place for the readers before we jump into the complexities.
What is Xen
Xen is simply the type 1 Hypervisor that runs on the bare metal, aka. Xen Project. This is an open source project that has had an enormous amount of contributions from the big players including Citrix, Arm, SuSE, AWS, Alibaba, CentOS, Debian, Oracle, RedHat, Ubuntu, XCP-ng and many more.
What is Citrix Xen Centre
Citrix Xen Centre is the software that is installed on a separate physical machine that is used to control Xen. Such as spinning up new virtual machines, configuring networks and managing storage.
What is XCP-ng Centre
XCP-ng Centre is the software that is installed on a separate physical machine that is used to control Xen. Such as spinning up new virtual machines, configuring networks and managing storage. This software is a fork of Citrix Xen Centre which was created during the transition to fully open source where Citrix released the reigns and control on the project.
What is Xen Orchestra (XO)
Xen Orchestra (XO) is the open source technology for managing Xen infrastructure via a user friendly web based user interface to allow the general user to control everything than Xen can do under the hood. Whereas Citrix Xen Centre and XCP-ng Centre are installed applications on a separate physical device, Xen Orchestra can be run within a host itself.
What is really interesting about Xen Orchestra is that you can actually install it within a virtual machine on a physical server where XCP-ng Server installed on. You may think this is counter intuitive and, well, it kind of is because from a hierarchical perspective, the virtual machine is effectively controlling the parent server for spinning up new virtual machines and more. This is pretty cool, but as always, keep security in mind and plan these things well if you are doing this.
If you’re looking for a guide on how to install Xen Orchestra (XO) from Sources then checkout the link. This guide will talk you through the finer details of how to get Xen Orchestra setup with ease to help you manage your virtual machines with ease and without limitations.
What is Xen Orchestra Appliance (XOA)
Xen Orchestra Appliance (XOA) is the commercial implementation of the open source Xen Orchestra (XO). This is managed by Vates, a French company who is leading the development of the open source project to maturity. Hat’s off to them and Olivier Lambert as the lead.
Architecture
So what does all this mean? Well, essentially that Xen / Xen Server / XCP-ng Server is installed on the physical machine and that this can be controlled / manged using either Citrix Xen Centre, XCP-ng Centre, Xen Orchestra (XO) or Xen Orchestra Appliance (XOA). Simple right?
Think of the control systems (Citrix Xen Centre, XCP-ng Centre, Xen Orchestra and Xen Orchestra Appliance) as input/control devices. In much the same way that a keyboard and mouse act, they are both input devices into a computer where you can achieve the same goals in one way or another.
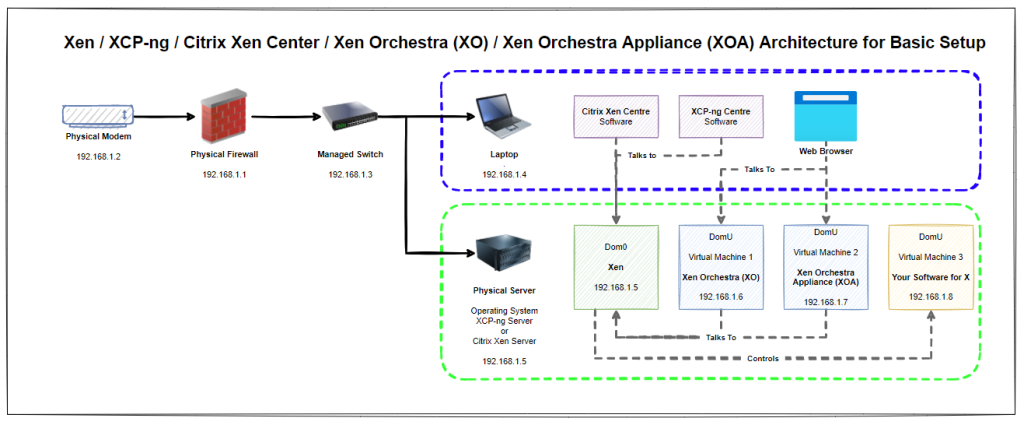
Naturally for this basic setup you’ll notice that everything is on a flat network, aka. no securely segmented networks. This is rarely a good idea in a production environment, but at least this basic setup helps you to get the base level understanding for how things plug together under the hood and helps to align terminology and understanding.
What is not always commonly understood is that Citrix Xen Centre can control both Citrix Xen Server and XCP-ng Server. Likewise, XCP-ng Centre can control both Citrix Xen Server and XCP-ng Server as XCP-ng was forked from the Citrix setup when it was open sourced. Quite handy to know.
Synchronisation
What is important to understand with all the above in mind is that it is not the tool that is mastering the configuration data, but the tools are there to control the mastering of the configuration data. What this means is that if you have multiple of the control devices installed on your machine then you’ll notice that they all update whenever one of them updates the configuration, as they are all reading/controlling the same physical device.
Summary
Given the above descriptions and architectural diagrams, hopefully it is now clear how you can manage Xen using a multitude of tools based on your individual user preference. What is hopefully clear is that this is a complex topic and one that often ends in a question being answered as “it depends”.
Hopefully this blog post has helped to align understanding of how the different dots connect together to help you in your understanding of what you need to achieve for your specific use case.
by Michael Cropper | Aug 15, 2022 | Developer |
To ensure terminology is fully understood, XOA stands for Xen-Orchestra Appliance. It is the commercial side of Xen-Orchestra, which to add to confusion, also offers a free version of XOA with a slightly limited feature set.
So when we say “Install XO from Sources” what this actually means is that we’re installing the open source Xen-Orchestra, not the commercial XOA aka. Xen-Orchestra Appliance.
One important point that many people don’t realise is that Xen-Orchestra can actually manage the physical host server where it is installed within a virtual machine on that server. Pretty cool, right.
Step 1 – Create a Virtual Machine Running Debian 11 Bullseye
Firstly, give this virtual machine as much vCPUs and RAM that you can spare on the initial setup as this is a fairly resource intensive task getting this setup. Thankfully there is a handy XenOrchestraInstallerUpdater piece of software on GitHub from Roni Väyrynen and other contributors.
I’ve chosen the above as at the time of writing Debian 11 Bullseye is the latest supported Debian version that the above script supports.
Step 2 – Understand Sudo Permissions Have Changed in Debian 10 + 11
Yup. Your usual ‘sudo –s’ command and SSH’ing in as a root user simply no longer work on Debian 10 + 11. A rather annoying undocumented piece of information given the significance of this change. But hey, that’s why I’m writing about it here.
By default on Debian 10 and Debian 11, the root user is not included in the sudoers list, so you can’t SSH in using the user ‘root’. And on top of that, if you try to SSH into your Debian 10 or 11 virtual machine as ‘{YourUsername}’ that you configured on setup, you’ll notice that if you run the common command ‘sudo –s’ to switch to the root user, you get an error saying that your username isn’t in the sudoers list.
Say what?
Anyhow, the new command seems to be “su –“ which behaves in the same way and gets you to where you need to be.
Step 3 – Install Git
We’re going to be pulling in and running the code from the GitHub repository mentioned earlier, so to do this we need to ensure Git is install on the virtual machine so that it’s possible to download the code we need for XenOrchestraInstallerUpdater.
Simply run the command;
apt-get install git
Step 4 – Clone XenOrchestraInstallerUpdater Git Repository
Next step is to get the code from GitHub down onto your virtual machine. So simply run the command;
git clone https://github.com/ronivay/XenOrchestraInstallerUpdater.git
This will download the code to the directory you are currently in. Make a note of this and make sure you’ve put this in a sensible place that you’re going to be able to find later on.
(Optional) Create a Self-Signed SSL Certificate
The reason why this step is optional is that for playing around you don’t really need to bother with this. But obviously for production environments you want to keep security at the forefront of your mind. To be clear, this isn’t a recommendation for how to use HTTPS in a production environment, this is simply a quick way of getting SSL up and running should you choose to experiment with this;
cd /etc/ssl
mkdir xo
cd xo
openssl req –newkey rsa:4096 –x509 –sha256 –days 3650 –nodes –out xo.crt –keyout xo.key
Step 5 – Create a Copy of Configuration Files
Thankfully Xen-Orchestra comes with some handy configuration files so you don’t need to start from scratch. To copy these and make them your own simply run the following command;
cp sample.xo-install.cfg xo-install.cfg
This is the copy command, aka ‘cp’. This is saying copy the file ‘sample.xo-install.cfg’ and then paste the file with a new filename to ‘xo-install.cfg’. The joys of Linux commands.
(Optional) Configure your Xen-Orchestra Configuration File
To do this, simply run the command;
nano xo-install.cfg
Now, you only need to do this if you’ve implemented the optional step above to create an SSL certificate. If you have done this, you need to specify the location of those certificate files within your Xen-Orchestra configuration file. As an example following on from the above, this is how your configuration file would look;
# Location of pem certificate/key files. Installation will automatically configure HTTPS if these are defined. Remember to change PORT variable as well.
PATH_TO_HTTPS_CERT=/etc/ssl/xo/xo.crt
PATH_TO_HTTPS_KEY=/etc/ssl/xo/xo.key
Save the file and exit.
Step 6 – Install Xen-Orchestra (XO) from Sources
Simply run the following command and watch as things progress;
./xo-install.sh
Wait a while, watch things progress and then you’re good to go.
Step 7 – Confirm Setup Works
You’ll know that the setup works for two reasons. Firstly, the console will have lots of success messages and will tell you that everything has completed successfully. Secondly, you’ll now be able to access the IP address of the virtual machine in your web browser to login to Xen-Orchestra, the completely free and unlimited feature access to the platform so you can play around to your hearts content. Job done.
The default username and password for XO Xen-Orchestra is;
Username: admin@admin.net
Password: password
Naturally I don’t need to remind you that this is extremely insecure, so make sure to change this once you’ve got this setup.
Summary
So that’s how to get XO aka. Xen-Orchestra set up on a virtual machine inside a physical XCP-ng Server so that you can have a play around. You’ll notice that this is slightly different than how to get XOA setup via the Quick Deploy feature once you’ve got XCP-ng Server setup, but that’s a fairly straight forward click and configuration setup, but with limited features at the end of it.
The above shows you how to get the basics set up in no time with relative ease and one core dependency on the script from GitHub. The contents of this blog post have been pulled together from various snippets of insight around the internet to provide a clear guide for how to do this, with a couple of key mentions being LTS and Vates and Roni Väyrynen for both help with online video content and conversations to help identify the nuggets of information joining the dots together with the information for how to get the above setup with ease, at least the missing nuggets of information in my brain – it may be straight forward to others!
by Michael Cropper | Aug 9, 2022 | Developer |
This is quite a complex topic, and one that all depends on your specific setup. So we’re going to take a look at some of the options for how to get this set up with ease. Is what we’re going to talk through the best practice? Not sure. But I’ve not found any useful information online for a better approach, so to quote Admiral Adama from Battlestar Galactica when asked the question “So what’s your plan here?” he answers “Personally, I tend to go with what you know. ‘Til something better turns up”. So if the readers of this blog post have any better ways of doing this, please do share in the comments.
Physical Network Hardware
So let’s get some basics documented. The reality is that every single physical network hardware is going to be different for every organisation. But fundamentally and at the most basic level everyone has at a minimum: Modem –> Firewall –> Managed Switch –> XCP-NG Server –> Virtual Machine(s)
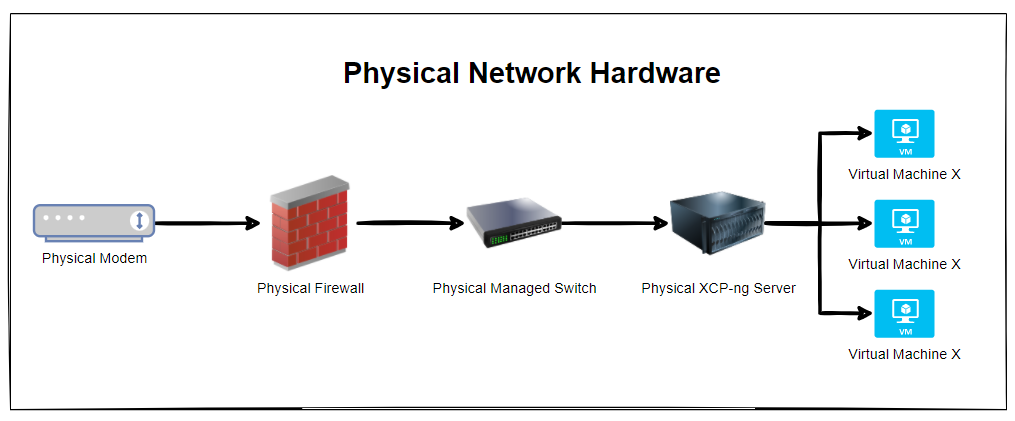
The reality is that in most home setups when people are getting started, most people start off with a single device supplied by the ISP (Internet Service Provider). Often these devices act as everything and nothing, so they perform the absolute basic requirements of a modem, a firewall and a switch, but fail on most things as they can’t handle VLANS, they can’t handle complex firewall rules and they can’t effectively manage complex networks. Typical jack of all trades, master of none.
Ultimately if you are in this home lab setup and wondering why things don’t work. It’s highly likely because you simply don’t have the physical hardware that you need to achieve what you want. Consumer grade hardware simply doesn’t cut it, even the high end consumer grade hardware as this is often designed to visually look powerful through curves/edges and more antennas in design rather than actually being powerful under the hood. Unfortunately in the UK we don’t particularly have the equivalent of an ecommerce store for this kind of stuff to make life easy, the way things work is often behind complex business to business commercial relationships and ‘special’ pricing etc. It’s an absolute nightmare. Perhaps I need to get around to building a business model to help to simplify the supply chain for these things, when I get the time. But hey, I digress. Back to the topic at hand.
Now things get a little more complex than the above as there are physical cables that are connecting the different physical devices, so let’s expand the above architectural diagram to understand the next level of detail. Here we have the setup whereby the firewall has 3x physical ports on the device and we have configured the firewall to have a simple setup of one port = one VLAN.
In reality, many VLANs often share a single physical port on the physical device, but let’s leave that for another blog post to cover off. So then we have the managed switch with the basic setup of 3x inbound connections and 3x outbound connections, each matching a one to one relationship to keep things simple. Again, the reality of any real world implementation is that we use things called Trunk Ports which is just a term that means a physical port that allows traffic to flow to the next physical device for every VLAN and untagged (aka. non-VLAN traffic).
What this ultimately leaves us with is the setup as follows;
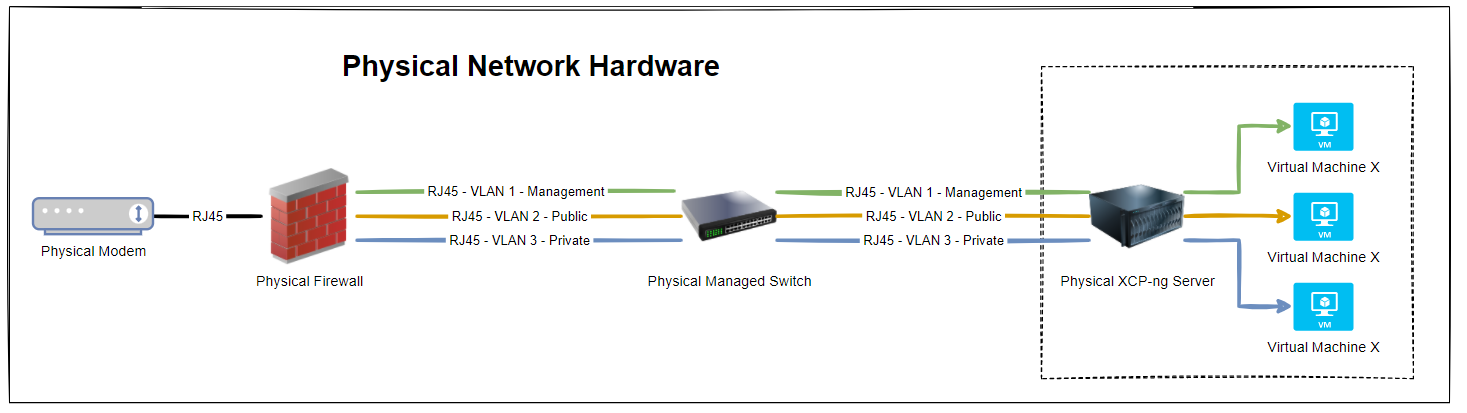
So we have 3x physical RJ45 cables connected between the physical firewall and the physical managed switch, and then another 3x physical RJ45 cables connected between the physical managed switch and the physical type-1 bare metal hypervisor XCP-ng Server. Everyone’s setup is going to be different, but if you’re working with Ubiquiti/UniFi then this guide on how to setup a UniFi managed switch is going to be handy.
But, we’ve jumped ahead a little. You’ll notice in the above diagram that the virtual machines are magically attached to the correct VLANS. But how? You may ask.
How to Configure XCP-ng Centre Networks on First Setup
When you first get XCP-ng Server setup and XCP-ng Centre setup, you’ll notice that when you plug in all the Ethernet cables that you are simply presented with a bunch of un-identified networks that you need to figure out what to do with;
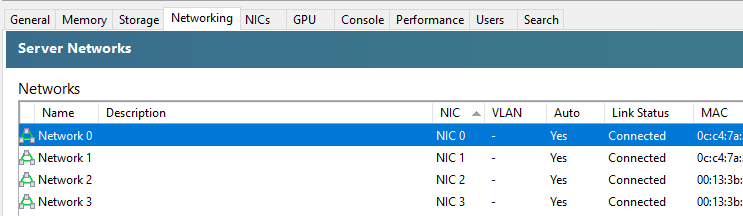
The networks that are listed here within XCP-ng Centre are directly related to the physical ports that you have available on your XCP-ng Server. So you’re probably thinking, awesome, let’s get started and get a virtual machine spun up and get cracking. But it’s not so straight forward. How do you know which network to attach the virtual machine to? After all, your choice here can have security implications depending on your use case. You don’t want a publicly accessible virtual machine to have access to your management network.
So we need to get into the topic of how to identify what networks in XCP-ng Centre map to what VLANs so that you can label them correctly and ultimately use them properly within your configuration. As with everything important, naming conventions and terminology is extremely important so make sure you agree this within your own organisations as appropriately.
The best way I’ve found to easily get this mapped in the first instance is actually quite simple, while not obvious, and it also feels quite rudimentary, it does work. Simply create multiple virtual machines, each one dedicated to a single network, then see what IP address it gets assigned from your DHCP server (likely managed on your firewall and enforced through VLAN configuration in the firewall and managed switch).
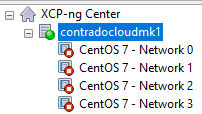
This is assuming you’ve already got your XCP-ng Centre configured to connect to your ISO Storage Repository for loading operating systems.
This step certainly feels a bit like using a sledgehammer to crack a nut, but it works. But I’ve yet to find a simpler way to achieve this. Once you’ve gone through this process and run the equivalent of “what’s my IP” (aka. ipconfig or ifconfig etc.) on the virtual machines once you’ve set them up and SSH’d into them, you’ll know definitively which network they are configured against.
So now you need to rename your networks within XCP-ng Centre.
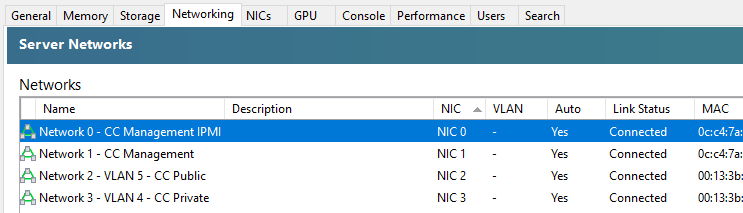
You’ll notice in the above screenshot that we don’t have the VLAN column populated, and that is purely because there are pending internal decisions to be made around the above setup on this specific use case, but you get the idea of how you can make sure the Network Interface Cards (NICs) map through to the XCP-ng Centre networks.
As with everything in IT “It depends” 😀
Summary
The reality is that what we have gone through in this blog post is an extremely basic setup in the real world. What I hope has been conveyed throughout this blog post is one practical way of mapping when things are physically plugged-in to different network ports and how we can determine which actual networks they belong to before we start deploying different virtual machines for different use cases.
by Michael Cropper | Aug 7, 2022 | Developer |
Ok, so we’ve done a recent blog post on how to setup XCP-NG Tools on CentOS 7. So this blog post is going to be a rather similar blog post which a few nuances.
Pre-Check
You’ll notice that XCP-NG Tools is not installed when you check the Performance tab against your Debian 11 Bullseye virtual machine as you’ll see the message “To view memory data for this VM, you need to install XCP-ng VM Tools”;
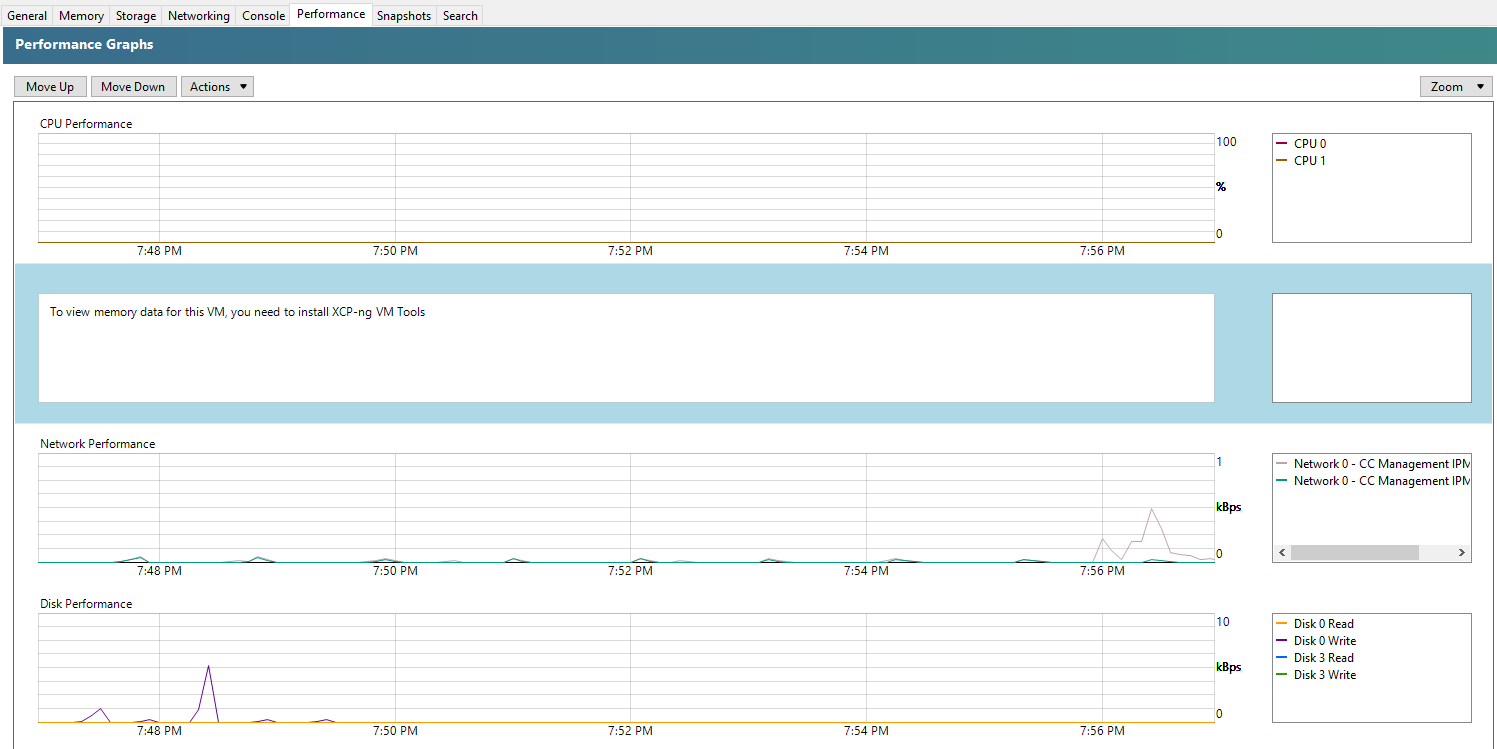
Step 1 – Insert the guest-tools.iso in the Virtual Disk
To do this, go into your virtual machine within XCP-NG Centre, then into the Storage tab, then make sure that within your DVD Drive you have the XCP-NG VM Tools is selected;

Step 2 – SSH Into the Virtual Machine
Next step is pretty straight forward, SSH into your virtual machine so you can run the commands to install XCP-NG Tools on Debian 11 Bullseye.
Step 3 – Switch to Sudo
This step is one that isn’t particularly well documented online. As of Debian 10 Buster release and also continued within Debian 11 Bullseye release, to switch to the sudo user you need to run the command;
sudo –

Step 4 – Mount the CD-ROM/DVD Drive
This step is to ensure that your Debian 11 Bullseye can access the contents of the virtual CD-ROM/DVD Drive that we configured within step 1. To do this, simply run the command;
mount /dev/cdrom /mnt/
What the above command is saying is…..Mount the folder path at /dev/cdrom to the folder location /mnt/ – There is nothing more to it than that.
Step 5 – Run the install script for XCP-NG Tools
Now that your Debian 11 Bullseye virtual machine has access to the contents in your virtual CD-ROM/DVD Drive which contains the guest-tools.iso contents, it’s time to run the installation script.
bash /mnt/Linux/install.sh
Follow the steps and you’re on your way. You’ll know that XCP-NG Tools has been successfully installed because you’ll get a confirmation message;
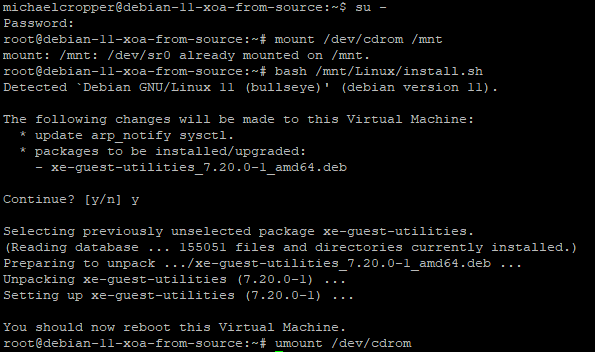
And you’ll also note that within the Performance tab against your Debian 11 Bullseye virtual machine that the memory data starts to come through in a matter of minutes at the absolute most, in most cases in about 30 seconds, even without rebooting;
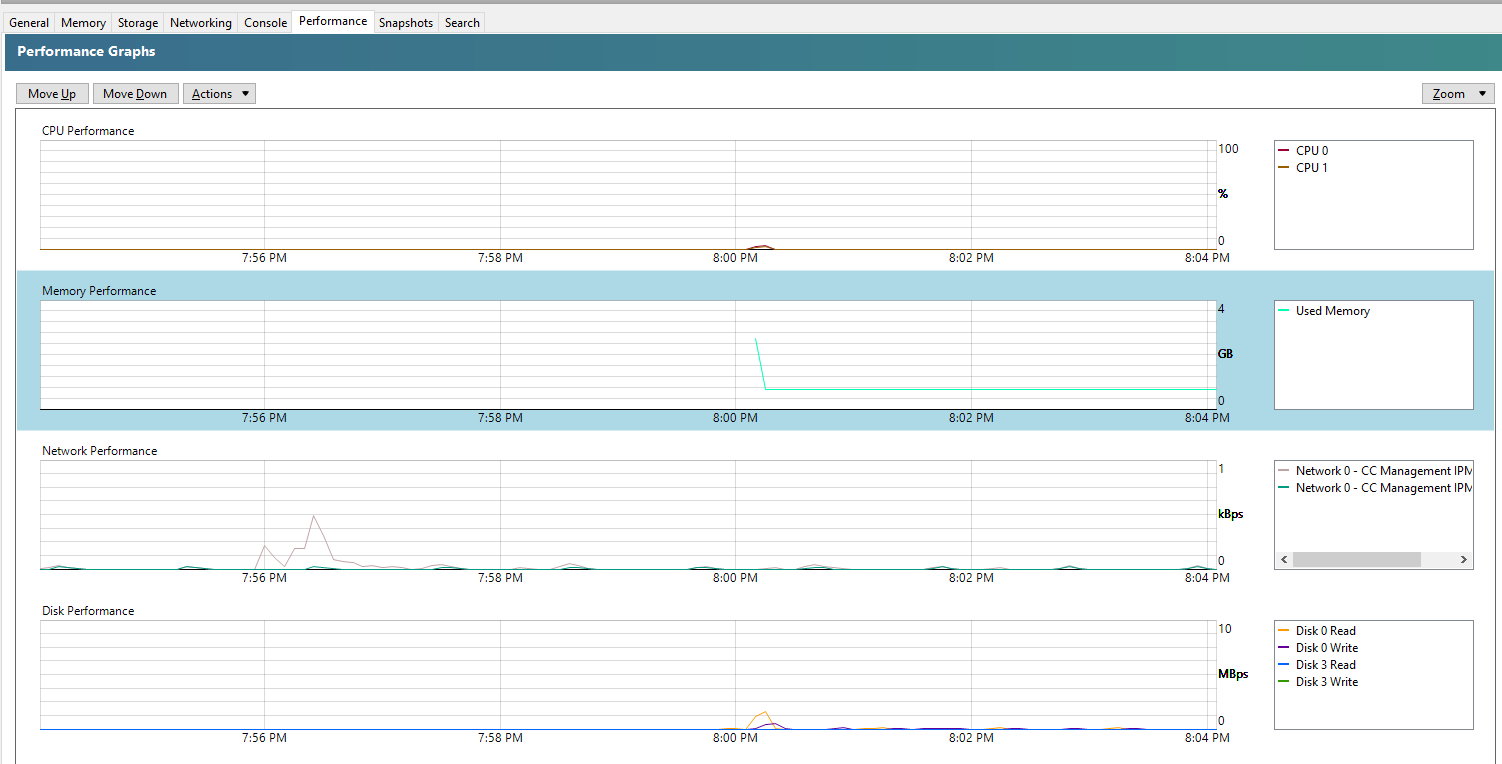
Summary
When you follow these simple steps, it’s a few clicks and commands to get XCP-NG Tools up and running on Debian 11 Bullseye via XCP-NG Centre. For every virtual machine that you setup, make sure you install XCP-NG Tools to make your life as easy as possible.
by Michael Cropper | Aug 7, 2022 | Developer |
Short blog post with a simple few commands to get you up and running quickly. XCP-NG Tools is also commonly referred to as Xen Tools, even though the two are technically different, XCP-NG Tools is based on Xen Tools, but that’s a topic for another day.
Pre-Check
You’ll notice that XCP-NG Tools is not installed when you check the Performance tab against your CentOS 7 virtual machine as you’ll see the message “To view memory data for this VM, you need to install XCP-ng VM Tools”;
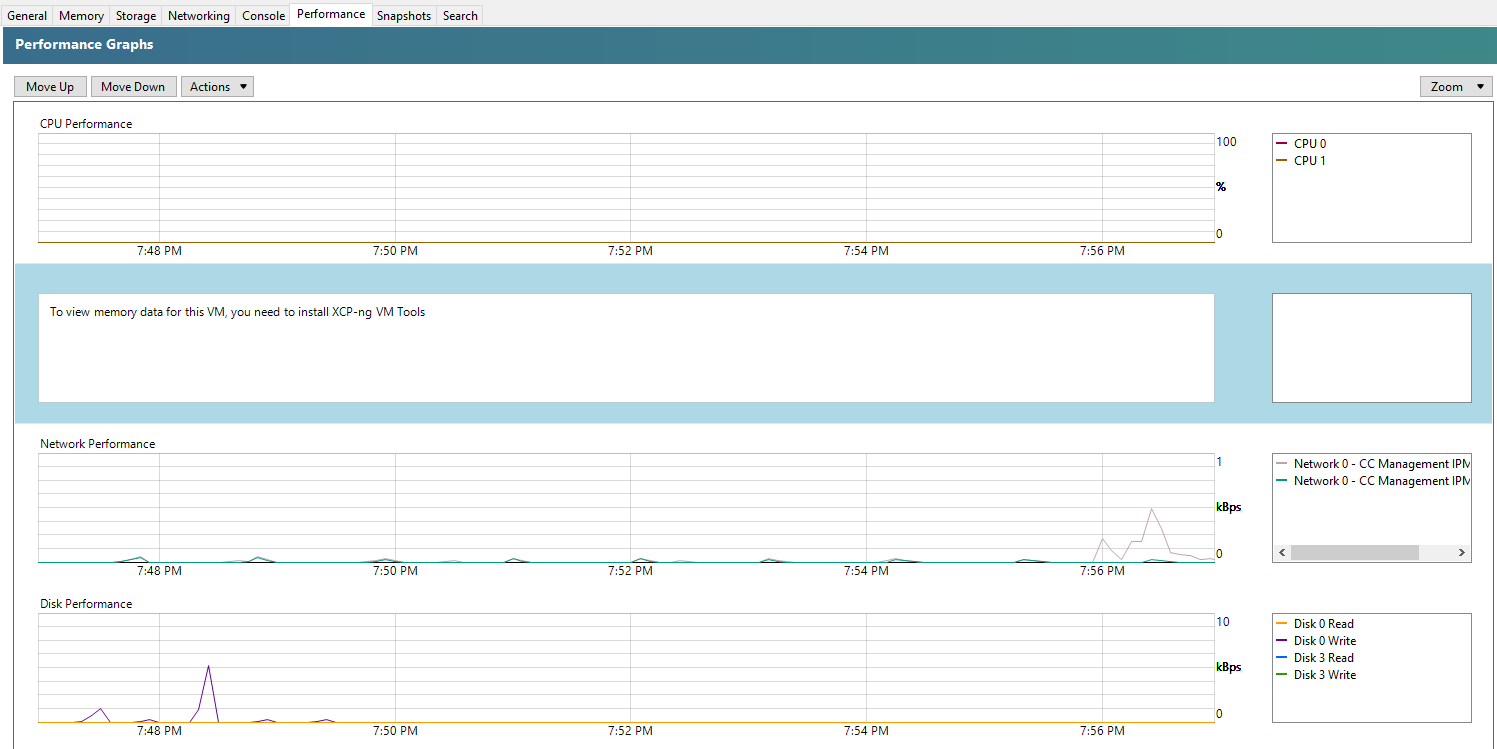
Step 1 – Insert the guest-tools.iso in the Virtual Disk
To do this, go into your virtual machine within XCP-NG Centre, then into the Storage tab, then make sure that within your DVD Drive you have the XCP-NG VM Tools is selected;

Step 2 – SSH Into the Virtual Machine
Next step is pretty straight forward, SSH into your virtual machine so you can run the commands to install XCP-NG Tools on CentOS 7.
Step 3 – Mount the CD-ROM/DVD Drive
This step is to ensure that your Linux CentOS 7 can access the contents of the virtual CD-ROM/DVD Drive that we configured within step 1. To do this, simply run the command;
mount /dev/cdrom /mnt/
What the above command is saying is…..Mount the folder path at /dev/cdrom to the folder location /mnt/ – There is nothing more to it than that.
Step 4 – Run the install script for XCP-NG Tools
Now that your CentOS 7 virtual machine has access to the contents in your virtual CD-ROM/DVD Drive which contains the guest-tools.iso contents, it’s time to run the installation script.
bash /mnt/Linux/install.sh
Follow the steps and you’re on your way. You’ll know that XCP-NG Tools has been successfully installed because you’ll get a confirmation message;
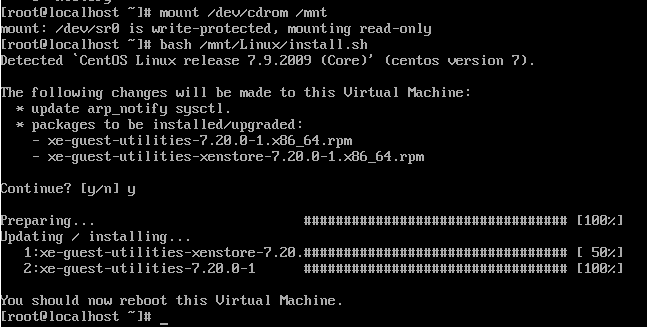
And you’ll also note that within the Performance tab against your CentOS 7 virtual machine that the memory data starts to come through in a matter of minutes at the absolute most, in most cases in about 30 seconds, even without rebooting;
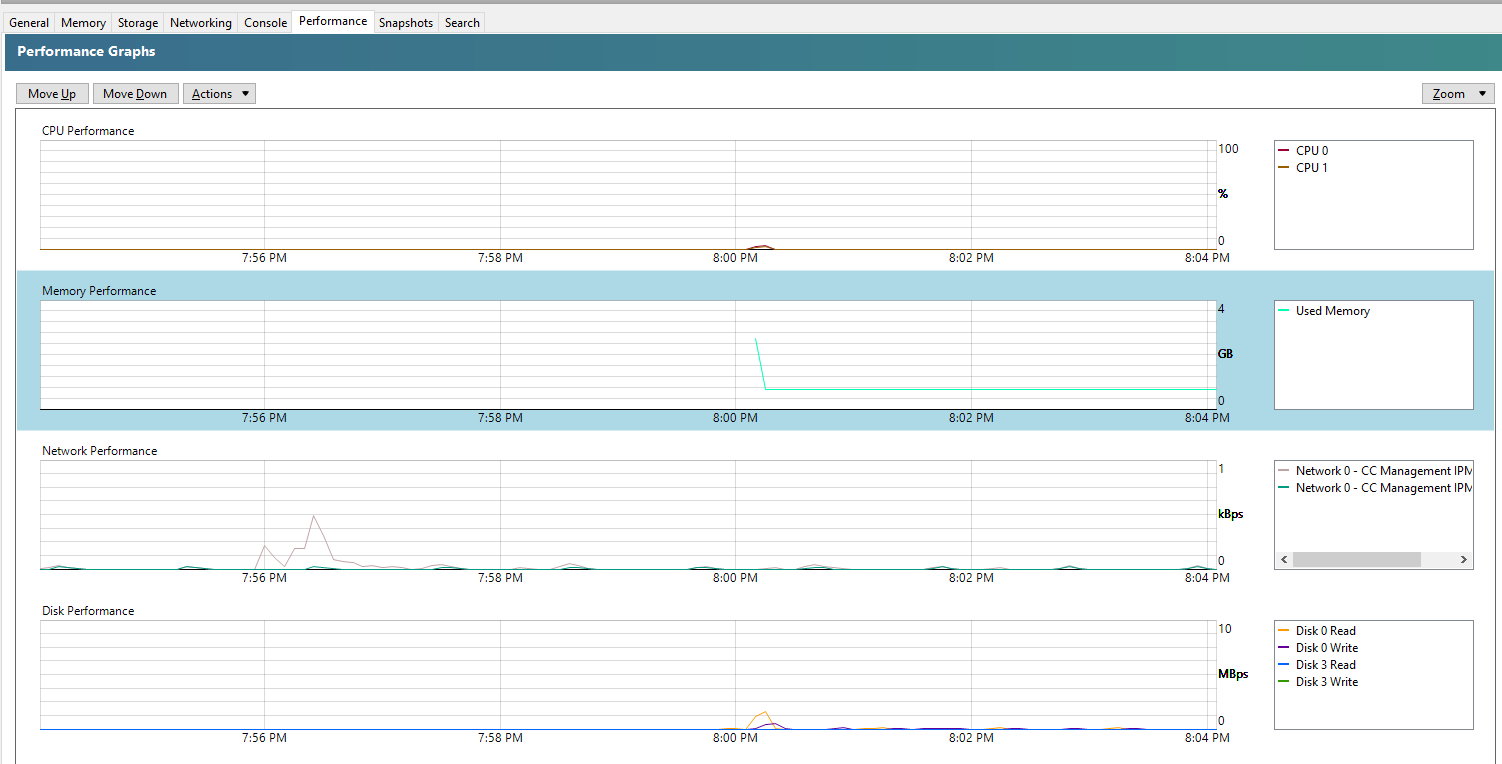
Summary
When you follow these simple steps, it’s a few clicks and commands to get XCP-NG Tools up and running on CentOS 7 via XCP-NG Centre. For every virtual machine that you setup, make sure you install XCP-NG Tools to make your life as easy as possible.