First of all, networking is a challenge in itself to understand what you want to achieve and how to configure things to make them work. It’s made even harder when basic things that should just work, for some reason don’t due to one reason or another. This blog post is off the back of one of those niggles that was driving me crazy trying to understand why something wasn’t working when it should have been and it turned out the answer was pretty simple when I finally got to the bottom of it.
Before we jump into the details, let’s make sure we’re all on the same page.
What is Ping?
Ping is a command line utility that is designed to test the reachability of a hostname or IP address. In simple terms, it’s a way of your computer saying “hello” to another computer and waiting to see if the other computer responds and says “hello” back – or just ignores you.
To use the ping command, it’s as simple as running either of the following commands via your command line either on Windows or Linux and is often packaged on Linux systems through the iputils package from Yum etc.
ping google.com
Which will respond as follows if a successful connection is made
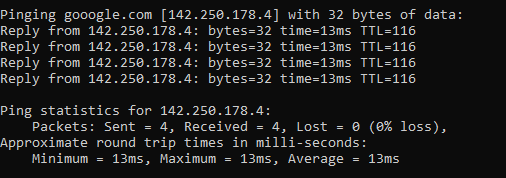
ping 8.8.8.8
8.8.8.8 is the primary IP address of Google’s public DNS system if you’re not aware, with 8.8.4.4 being the secondary IP address. When ping’ed this will respond as follows if a successful connection is made
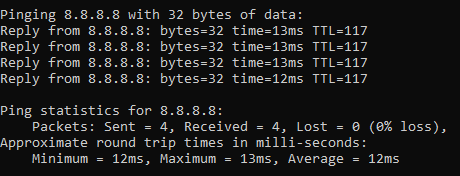
ping a-website-that-doesnt-exist.com
Here’s what happens when you don’t get a successful response such as when in this example, there is no DNS A Record against that hostname so the hostname cannot be successfully translated into an IP address.
![]()
ping 192.168.3.201
Now let’s say that you have a computer on your network that you know exists and you know it is turned on. When you try to ping that IP address, you should receive a successful message as shows above. But in some situations you may get errors such as “request timed out”
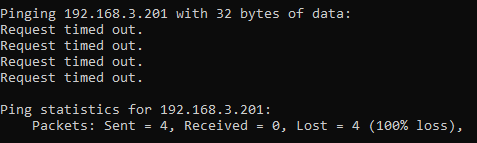
This is where things get a little fun trying to debug these things, which we’ll cover off in this blog post.
Ping Summary
The above various examples are what both success and failure messages look like when using the ping command line utility. So you know what to look out for when debugging why ping isn’t working.
What is ICMP aka. Internet Control Message Protocol?
The ping command line utility utilises ICMP, the Internet Control Message Protocol. I’m not going to go into too much detail with this one as we could go down a fairly deep rabbit hole around the Internet Protocol Suite, IEFT and RFCs (Request for Comments) such as RFC1918 which is the protocol that outlines what IP address ranges can be used publicly and which ones are reserved for private usage. We did a blog post covering what RFC1918 is a few years back to help people understand this in a simple way.
Anyhow, to keep things simple ICMP is essentially a supporting protocol as part of the Internet Protocol Suite that is designed to capture success/failure type messages when one host is trying to communicate with another host. Just like in the examples we gave above using the ping command line utility. The reality is that there are a whole host of protocols that the average technical user has never even heard of unless you’re a network specialist such as: TCP, UDP, ICMP, ESP, AH, GRE, EoIP, IPV6, IGMP, PIM, OSPF, SCTP, CARP, PFSYNC. Most people have heard of TCP, some know of UDP, but the rest most people have never heard of and will never need to know anything about.
In reality, ICMP is used by things that are primarily under-the-hood technologies that most people haven’t ever heard of and/or don’t really care about. The exception being command line tools like ping and tracert/traceroute commands which are designed for humans to be using to help with debugging.
Why all of this is important is because ‘a’ firewall along the journey from source to destination could be blocking ICMP traffic which would cause your ping command to fail, when you would expect it to be working.
Understanding the Route of the Network Packets
Now comes the fun part. While things often seem relatively straight forward that Computer 1 wants to talk to Computer 2, the reality is that things under the hood are 100x more complex than this and have so many nuances and company specific configurations that it’s never as straight forward as it should be to debug basic things like this.
Hence why it’s essential that you understand how things are configured under the hood. Unfortunately in my experience in most enterprise organisations, no-one really has a clue how all this actually works and why it works, it just kind of does for the average non-technical user so organisations kind of accept that because it just works, let’s not to prodding it. Ultimately this is an extremely bad thought process to have and when leadership doesn’t question these things, this ultimately causes endless headaches for IT staff doing their daily work because things that should just work often don’t and often require weeks, even months in many cases of time spent on meetings/emails/conversations to ultimately understand what should have really been a 5 minute fix to a problem.
Even worse in some organisations whereby it soon becomes a case of networking/firewall/configuration whack-a-mole whereby people start fiddling with the settings without understanding things fully which solves one problem but creates 10x more which get reported days/weeks later when other things start to break. This stuff is hard, it requires extremely knowledgeable individuals to make informed decisions to configure things well.
Anyhow, back to the main point. You need to understand how things work. How do packets get from Computer 1 to Computer 2 when you are ping’ing the IP address or hostname?
Let’s look at an extremely basic setup and the hops along the way;
- Source Computer sends ping command to Destination Computer
- Source Computer outbound firewall – Does it allow outbound ICMP traffic?
- Network Router/Firewall/Gateway – Does it allow ICMP traffic through from the Source Computer to the Destination Computer?
- Destination Computer inbound firewall – Does it allow inbound ICMP traffic?
And this is where things get even more challenging, since there can be configurations on Windows such as Public and Private networks that you connect to. Let’s be honest, the average user configuring this on their own machines hasn’t got a clue what to select and just randomly click one of the two options. In reality though, depending on what a user clicks on will depend on how Windows behaves and ultimately in this example if Windows response to ping requests or completely ignores them.
Windows Firewall Public and Private Networks
To keep this section focused on the topic at hand, debugging ping requests not working as they should, we’re going to simply take a look at the two common Windows network settings – Public Network and Private Network.
Your device will either have one or both of these options;
- WiFi Network Interface Card (aka. No cable plugged into device)
- Ethernet Network Interface Card (aka. Cable plugged into device)
And each of these within your Windows Network and Sharing Centre will either be configured as a Public Network or a Private Network. By default on Windows, if a NIC (Network Interface Card) is configured to be used as a Public Network, then inbound ping requests will be ignored, whereas if the NIC is configured to be used as a Private Network, then inbound ping requests will be responded to.
Rather annoyingly on Windows, once this initial configuration is done (in most cases incorrectly…) then changing a NIC from Public to Private or vice-versa is not as simple as clicking a button – you have to use Windows Powershell. There should be no reason to do this in 2022, but hey, send your complaints (aka. “feature requests”) into Microsoft to solve this one.
For anyone needing to do this, here’s how to change a Windows network from private to public or how to change a Windows network from public to private;
- Open Windows PowerShell as an Administrator
- Run command:
- Get-NetConnectionProfile
- Which will show you the network type, i.e. either public or private
- Run command:
- Set-NetConnectionProfile –Name “{NAME OF YOUR NETWORK}” –NetworkCategory Private
- Which will set the name of the network to either Private or Public depending on what you type in the above command
- Then when you open your Network and Sharing Centre, you should see that the network has changed from Public/Private to the opposite of what it was previously.
Norton 360 Smart Firewall Blocking ICMP Ping Requests
Another one of those annoying “features” is when Windows based firewall software overrides the default Windows firewall, adding another layer of debugging to a problem. In this case, software such as Norton 360 Smart Firewall essentially takes control of the firewall management rather than Windows out of the box. This is where things can get messy.
End user firewall software, regardless of brand, tend to dumb things down to such as level that they often hide the complexity of the details which are often hard to find in the system. Norton 360 is a prime example of this. By default it blocks inbound ICMP traffic, meaning that if you are trying to ping Computer 2 (with Norton 360 on) from Computer 1, then by default pings will fail. You need to allow ICMP traffic within the Norton 360 Smart Firewall settings to ensure that this traffic can pass through to Windows to respond successfully.
You can see here how deep the settings for this are buried within Norton 360 Smart Firewall, it’s almost impossible to find this without knowing exactly what you are looking for, which 99.9% of users simply haven’t got a clue about.
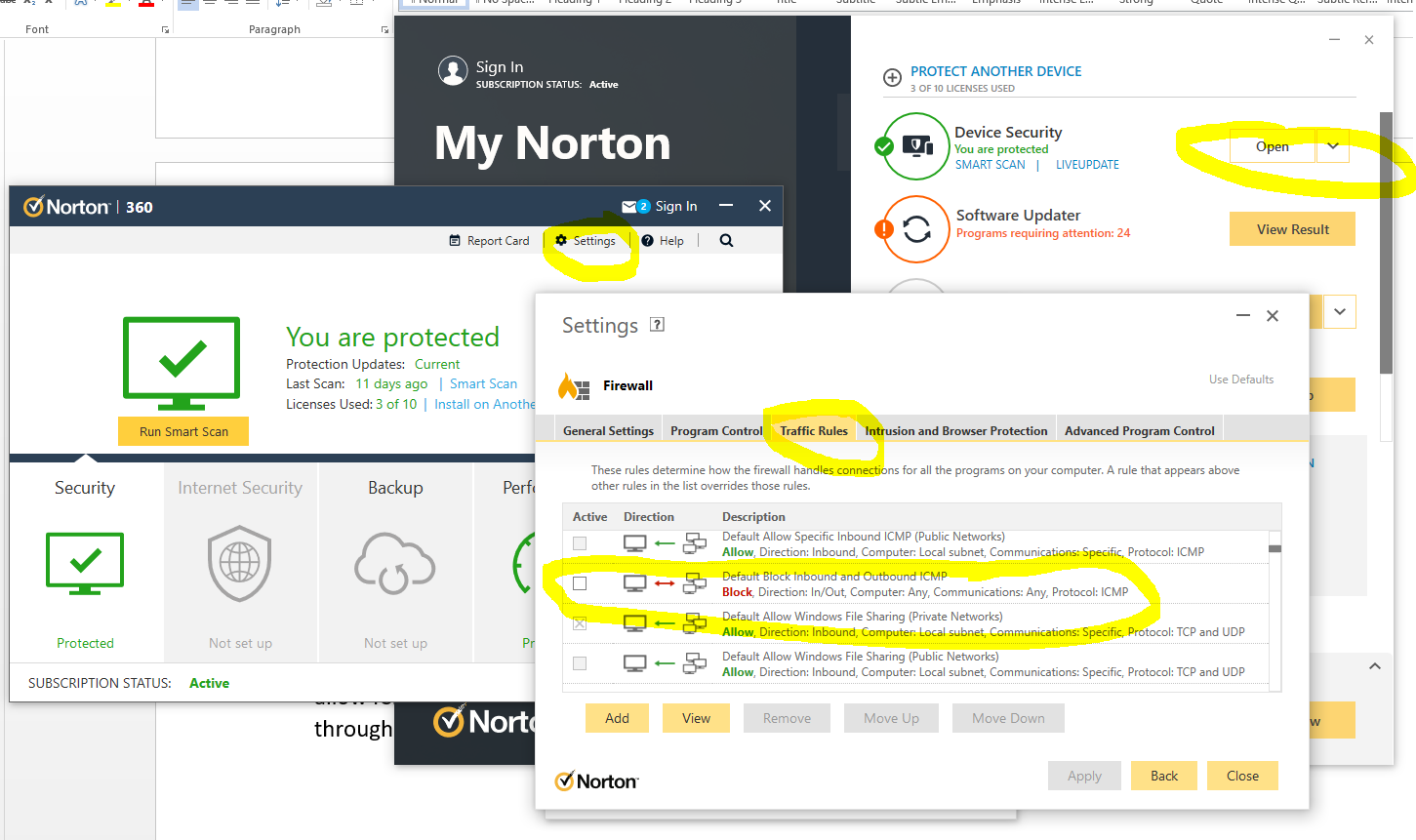
The irony being that there is nothing “smart” about this setup, it’s simply fully of dumb assumptions being made in the guise of security. These kinds of configurations are an absolute pain to deal with as they are never well documented out of the box about what is the default configuration, which ultimately results in people digging and digging and digging to get to the root cause of why something that should be working isn’t working. Hey, the joys of IT I guess. It does annoy me though around all these assumptions that are made by software vendors to try and “help”. The best help they could give is write better documentation and/or build their software in a way that caters for different types of users from basic to power users and documentation that helps even the most computer illiterate individual understand what they need to configure. Most companies don’t seem to get this basic concept though, unfortunately.
Summary
I hope that this blog post has given you some guidelines and thoughts about how to debug and troubleshoot issues when commands like ping and tracert/traceroute aren’t quite working as expected. What you’ve hopefully picked up is that these things aren’t straight forward to debug.
The best advice I can possible give is to be methodical at every step along the way. Aim to understand every hop along the journey, and confirm for every hop that traffic is successfully leaving the hop and successfully arriving at the next hop along the way.
It’s not straight forward and requires an exceptional understanding of the underlying infrastructure, which often isn’t easily accessible particularly within enterprise organisations. It’s not easy debugging these kinds of things with every hand/arm/limb/sense tied behind your back.
