WooCommerce is the leading ecommerce technology in the WordPress ecosystem, yet many people, both beginners and experienced users, struggle with adding products to WooCommerce in the right way. I say the right way, as getting this part wrong can lead do long term issues and time consuming mistakes to fix when data isn’t entered in the right way. WordPress and WooCommerce are database driven technologies, meaning that to be used effectively data must be stored in the correct place for it to be used effectively.
To put this into something that is simple to understand. Imagine you’re a chef, a really good one too. You don’t just see a carrot as a carrot which can be eaten. You see the carrot as an ingredient which can make many things. Now imagine a whole host of ingredients that you have in your fridge ready to cook into anything you fancy. The ingredients in this instance it essentially the data behind a product, the pieces of information. If you take all of your ingredients and keep them in separate containers, you can continue having the flexibility to choose what you cook when you like, i.e. putting your product data in the right place within WooCommerce. Compare this with if you took all of your ingredients and mashed them up into a single container. You simply wouldn’t be able to work with that data in any effective way at all. Whatever you made, you’re stuck with essentially. This is why it is important to create your products in the right way when adding to WooCommerce, so you can work with them effectively longer term.
So let’s look at how to add a product to WooCommerce in WordPress. We’re not going to be talking about how to SEO the product you’re adding. For information around SEO, have a read through a few guides we already have on the topic including the Really Simply Guide to Search Engine Optimisation or our guide on How to Get the Most from Yoast SEO in WordPress.
Basic Product Data
The basic product data you’re working with within WordPress includes the following details which all need to be entered with specific information as this determines how they display to the customer on the website.
- Product Name: This is used to describe your product in a short succinct way. This data is used to generate your Meta Title (see SEO guide above), your Permalink (see below) along with your main Heading 1 tag on the page (see SEO guide above).
- Permalink: This is the full website URL which is generated for the specific product such as, www.example.com/product/product-name-here/
- Main Product Description: This is the main content which describes the product in as much detail as possible. The more detailed you can be with your product, the more visible your products will be on Google, the more information is provided to potential customers which can boost conversion rates and generate more sales.
- Product Short Description: This is a section which often sits next to your main product images, it is the piece of content which is designed to provide key unique selling points about the product to entice customers to read further and ultimately purchase the product.
- Product Image: This is the main product image which will be visible on the page when it is first loaded. This is also the image which will be used throughout the website when your product is linked to for example from the Category pages. Make sure it’s a good quality image and it is clear what the image is.
- Product Gallery: The more high quality images detailing every aspect of your product you can add the better. Product with more high quality images often significantly out perform in terms of sales when compared with products with low quality images or lower number of images.
- Product Categories: This is how your product is going to be categorised on your website. Think of a logical way to categorise your products, just in the same way supermarkets do. You wouldn’t find a fresh apple in the clothing section. Categorise your products by core areas to help your users navigate around the website with ease. If you want your product to appear in multiple categories, select multiple categories when adding your product to the website.
- Regular Price: This is what you are selling your product for. Depending on how you have configured your WooCommerce settings, this price may include or exclude VAT so make sure you get this one correct.
At the basic level, this is the only information you need to add a product to WooCommerce in WordPress. Make sure you are as detailed as possible when adding products to help users in the best way possible.
Advanced Product Data
Now we’ll look at some of the finer details as WooCommerce is an extremely powerful platform for powering ecommerce shops. To try and keep this as simple to understand as possible, let’s look at the different product options based on the type of product that is being sold, whether that is a single item, a grouped item, an external or affiliate item, or a variable product. Each of these allows you to customise many options for your products to offer your customers the best products possible. When adding a product to WooCommerce, all of the following data is within the following section;
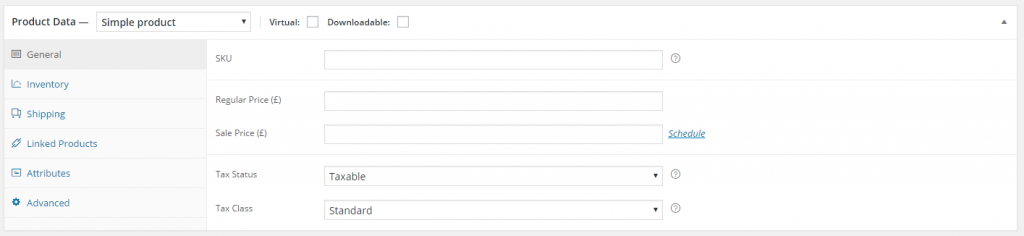
For simplicity, if a piece of information has already been discussed previously, I’ve omitted this from the data below to avoid repeating myself.
Simple Product
General Tab
- SKU: This is your Stock Keeping Unit, the unique identifier which you can link to your own internal systems about the products you keep. This is a number that you can identify yourself. For example you may use something as simple as 001, 002, 003 or something much more complex. This piece of information is useful as your ecommerce store grows and you begin to add more products to the website. Customers may enquire about a specific product and being able to refer to the SKU can help you quickly identify what product they are talking about.
- Sale Price: Everyone loves a discount, right! If you want to run a special promotion, here you can select what discounts you want to apply to the individual product. You can even schedule the discount to be only applicable between certain dates so you don’t have to remember to turn the discount on and off.
- Tax Status: Tax is a complicated area which you need to discuss with your accountant and website developer to understand how this works for your business. With so many tax rules for businesses depending on who they are selling to and what they are selling, this is too big of a topic to cover here. The important point to note though is that you can edit the tax settings at the individual product level should you need to do this.
- Tax Class: As above.
Inventory Tab;
- Manage Stock: Select this option if you are using WordPress to manage stock levels. This can be useful if your WordPress website is your only point of sale for your products so you can be sure this information is accurate. The challenge over time comes when you are selling on multiple platforms both online and offline, stock management becomes a bit of a nightmare to get perfect which is a topic we’ll be covering in the future. If you do wish to manage stock levels for the product, simply tick the box.
- Stock Quantity: Self-explanatory, i.e. how many of this product do you have in stock to sell
- Allow Backorders: For many businesses, items which are out of stock are often only out of stock for a day or two. In which case you may prefer to allow backorders for products to generate the sale and post out as soon as the product is back in stock. This can often be better than losing the sale completely.
- Stock Status: If you prefer to manage this manually, you can simply change the stock status from either ‘In Stock’ or ‘Out of Stock’ accordingly which can be useful should an item suddenly become unavailable or otherwise.
- Sold Individually: This setting allows you to restrict the number of this specific item a customer can order on a single order. This can be useful for products you wish to offer to customers for free with their orders. For more advanced customisations related to order freebies there are other plugins and technologies to look at which significantly boost this functionality.
Shipping Tab;
- Weight: Self-explanatory
- Dimensions: Self-explanatory
- Shipping Class: Within the main WooCommerce settings, you can customise shipping classes to make things easier to calculate. This can be very useful if groups of your products all fall under the same shipping category. In which case you can then simply select which shipping class they fit under and the price will be automatically reflected.
Linked Products Tab;
- Up-Sells: Up-sells are products which will be recommended to customers who are interested in this product. This could be another product which is either more profitable which could be a very similar product with more features and functionality.
- Cross-Sells: Cross-sells are products which are recommended to customers who are interested in this product. This could be a product which is often used with this product. For example if someone is looking to purchase a winter hat, then they may also be wanting to purchase a winter scarf which matches this one.
- Grouping: This allows you to select if this product is part of a group of products which can be sold as a bundle. There are additional WordPress plugins which achieve this functionality which give you much more flexibility to customise grouped products.
Attributes Tab;
- Name / Value: This data is used to create additional attributes for your products which could include items such as colour and size. For example, you would add a Colour attribute which included items such as Blue | Green | Orange etc. And then add another attribute which is for Size which included items such as Small | Medium | Large etc. This data is really important to structure correctly as this data can be used in the future to filter search results on pages on your website based on these attributes. Make sure you don’t include all of this structured data about your products within the main description only as this data isn’t filterable in the same way data within the Attributes area is.
Advanced Tab;
- Purchase Note: This allows you to send customer specific information about this product once they have purchased which can be extremely useful if someone has purchased a product which may need additional information about how to set up for example.
- Menu Order: Ignore this, there are better ways to arrange menus
- Enable Reviews: Products with customer reviews significantly out-perform products with no reviews. Encourage customers to leave reviews of the products they have purchased which will then be displayed on the main product page.
Grouped Product
This product type allows you to create a product bundle which includes many products which can be easily purchased. The main problem is that this at the same price as if customers were to add them to the shopping cart individually. While this is certainly a nice feature, there are much more advanced plugins available for WooCommerce which allow you to create custom product bundles with associated discounts and special offers.
All of the settings within the Grouped Product type have already been discussed above.
External / Affiliate Product
This product type allows you to list products from external websites on your own website. This can be great if you are looking to run an affiliate based website which many small business owners do. When adding an External / Affiliate Product to your website, the purchase doesn’t actually happen on your website, the button on the product page simply takes the potential customer to the external website you specify which allows them to make the purchase directly with the product owner.
The couple of additional settings included with this product type include;
- Product URL: This is where you want to send customers to when they want to buy the product. You may want to check that if you are an affiliate that you have the relevant affiliate ID included within the link you add in here should the technology require this.
- Button Text: This allows you to customise the button text as people aren’t adding the item to the cart, they are essentially viewing more information about the product.
Variable Product
Variable products are where the more advanced features and functionality live which can help you truly customise your product page to do many of the things you have seen available on big brand websites. Again, many of the settings within here are identical to what has already been discussed so these have been omitted. The settings which are additional within here include;
- Attributes: As previously mentioned, this could include Colour or Size for the product along with many other options which are relevant to the product you are selling. When using this, make sure you select the checkbox stating that the product attribute is ‘used for variations’, this is really important and is a prerequisite to the next step, adding Variations. You need to save the product attribute that you have created.
- Variations: Think of product variations as a way to sell the same product with many different customisable options. Imagine ordering a pizza at a restaurant, £9.99 for a basic pizza. Add 50p for more chicken, add 50p for chilli sauce etc. It’s the same concept for variable products within WooCommerce. With variable products you can charge different amounts based on these different variations. For example, you may have a basic product with a variation of ‘{Product} with {Additional Feature X}’ which you can charge a premium for. You may not want to add this as a product in its own right as it is essentially the same product, so by using product variations it is possible to simplify this process to allow customers to select the features they wish to purchase for this product in a simple way. Make sure you add a Variation Description within here to explain to your customers how this variation is different than the main product or they will not be able to understand how this more expensive product is different.
Overall
In summary, adding a product to WooCommerce in WordPress is actually quite involved and is extremely flexible based on your individual requirements. Make sure you are adding in all of the relevant information for your products to make your life much easier in the long run as you build on the features and functionality on the website.
If you are having challenges with your WooCommerce WordPress website, get in touch and we’ll talk you through the options available to get you going in the right direction. WooCommerce and WordPress are complex systems which take a while to get used to.
