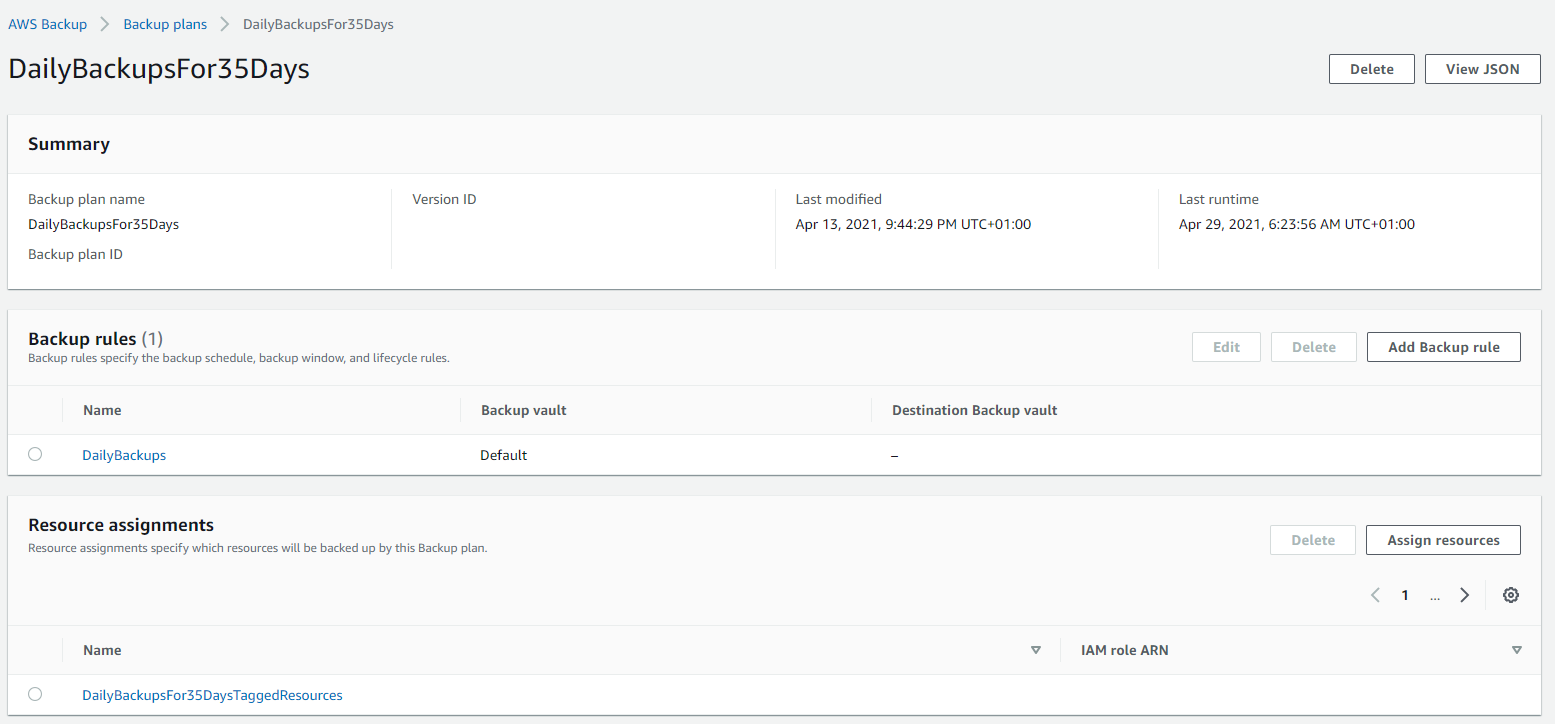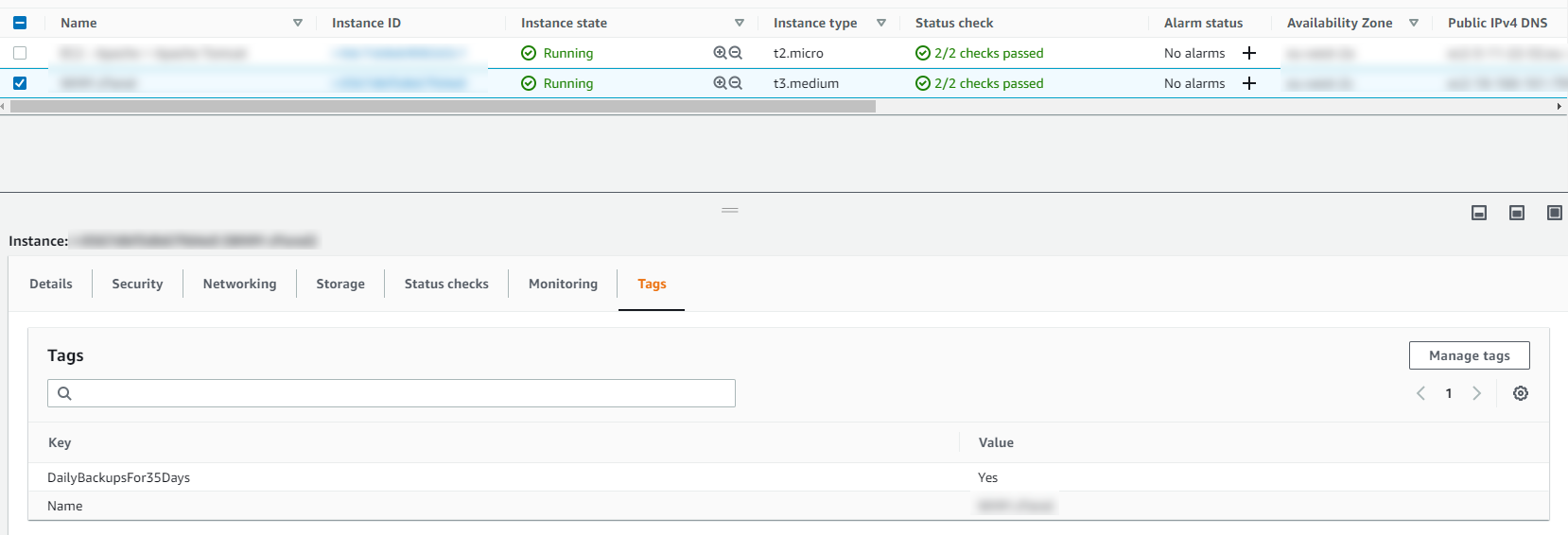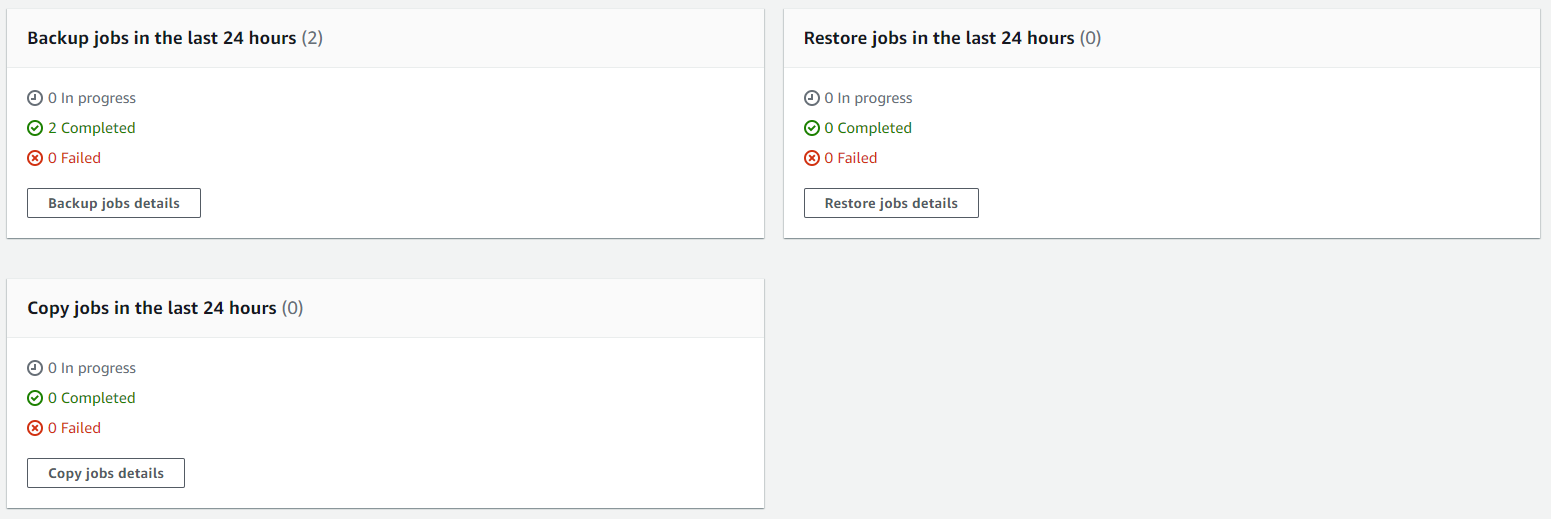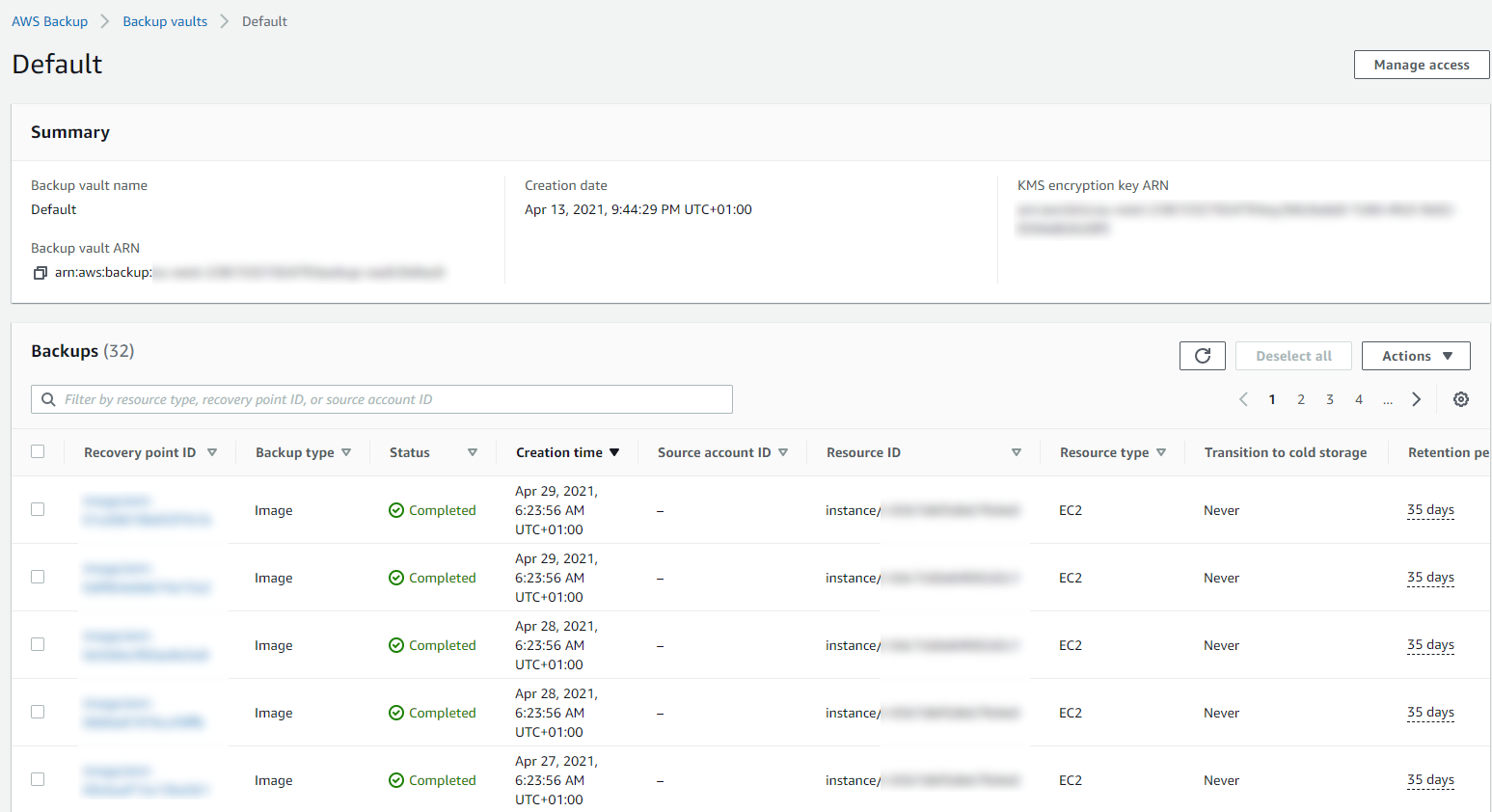by Michael Cropper | May 2, 2021 | Amazon Web Services AWS, Client Friendly, Developer, Technical |
Amazon Linux (aka. Amazon Linux 1) was straight forward to get Let’s Encrypt setup, it was a breeze and the documentation wasn’t too bad. I don’t know why Let’s Encrypt support for Amazon Linux 2 just isn’t where it needs to be, given the size and scale of Amazon Linux 2 and the fact that Amazon Linux is now an unsupported operating system. It’s likely because Amazon would prefer you to use their AWS Certificate Manager instead, but what if you just want a Let’s Encrypt certificate setting up with ease. Let’s take a look at how you get Let’s Encrypt setup on an AWS EC2 instance that is running Amazon Linux 2 as the operating system/AMI.
Assumptions
We’re assuming you’ve got Apache / Apache2 installed and set up already with at least one domain name. If you are using Nginx or other as your Web Server software then you’ll need to tweak the commands slightly.
How to Install Let’s Encrypt on Amazon Linux 2
Firstly, we need to get the Let’s Encrypt software installed on your Amazon Linux 2 machine, this is called Certbot. For those of you looking for the quick answer, here’s how you install Let’s Encrypt on Amazon Linux 2 along with the dependences;
yum search certbot
sudo amazon-linux-extras install epel
sudo yum install python2-certbot-apache
sudo yum install certbot-apache
sudo yum install mod_ssl python-certbot-apache
sudo certbot --apache -d yum-info.contradodigital.com
For those of you looking for a bit more information. There are a few fairly undocumented dependencies to get this working. So to get started you’ll want to install the dependencies for Let’s Encrypt on Amazon Linux 2 including;
- Epel, aka. The Extra Packages for Enterprise Linux, from the Amazon Linux Extras repository
- Python2 Certbot Apache using Yum
- Certbot Apache using Yum
- Mod_SSL, Python Certbot Apache using Yum
As it was a bit of a pain to get this configured, I’m fairly sure one of the above isn’t required, I just can’t recall which one that was.
How to Configure Let’s Encrypt on Amazon Linux 2 for a Domain
So now you’ve got Let’s Encrypt installed on Amazon Linux 2, it’s time to generate an SSL certificate for your domain that is hosted. For the purpose of simplicity we’re going to assume you’re running very basic setup such as www.example.com/HelloWorld.html. There are other nuances you need to consider when you have a more complex setup that are outside of the scope of this blog post.
sudo certbot --apache -d yum-info.contradodigital.com
What you’ll notice in the above is that we’re using Certbot and telling it that we’ve got an Apache Web Server behind the scenes and that we want to generate an SSL certificate for the Domain (-d flag) yum-info.contradodigital.com.
Simply run that command and everything should magically work for you. Just follow the steps throughout.
Summary
The above steps should help you get setup using Let’s Encrypt on Amazon Linux 2 without much fuss. Amazon Linux 2 really does feel like it has taken a step back in places, Amazon Linux 1 had more up to date software in places, and easier to work with things like Let’s Encrypt. But hey. We can only work with the tools we’ve got on the AWS platform. Please leave any comments for how you’ve got along with installing Let’s Encrypt and getting it all set up on Amazon Linux 2, the good, the bad and the ugly.
by Michael Cropper | Apr 29, 2021 | Amazon Web Services AWS, Client Friendly, Developer, Technical |
AWS. With great power comes with great responsibility. AWS doesn’t make any assumptions about how you want to backup your resources for disaster recovery purposes. To the extent that they even make it easy for you to accidentally delete everything when you have zero backups in place if you haven’t configured your resources with termination protection. So, let’s think about backups and disaster recovery from the start and plan what is an acceptable level of risk for your own setup.
Risk Appetite Organisationally and Application-ally
OK, that’s a made up word, but you get the gist. You need to assess your appetite to risk when it comes to risk, and only you can do this. You have to ask yourself questions and play out roll plays from “What would happen if a single bit of important data got corrupted and couldn’t be recovered on the Live system?” all the way through to “What would happen if the infrastructure running the Live system got hit by a meteorite?”. Then add a twist into these scenarios, “What would happen if I noticed this issue within 10 minutes?” through to “What would happen if I only noticed this issue after 4 days?”.
All of these types of questions help you to assess what your risk appetite is and ultimately what this means for backing up your AWS infrastructure resources such as EC2 and RDS. We are talking specifically about backups and disaster recovery here, not highly available infrastructures to protect against failure. The two are important aspects, but not the same.
As you start to craft your backup strategy across the applications in your corporate environment and tailor the backup plans against different categories of applications and systems into categories such as Business Critical, Medium Risk, Low Risk etc. then you can determine what this looks like in numbers. Defaults for frequency of backups, backup retention policies and such like.
How to Backup EC2 and RDS Instances on AWS Using AWS Backup
To start with the more common services on AWS let’s take a look at how we back these up and what types of configurations we have available to align out backup strategy with the risk appetite for the organisation and the application itself. The specific service we’re interested in for backing up EC2 and RDS instances on AWS is creatively called….. AWS Backup.
AWS Backup allows you to create Backup Plans which enable you to configure the backup schedule, the backup retention rules and the lifecycle rules for your backups. In addition, AWS Backup also has a restore feature allowing you to create a new AWS resource from a backup so that you can get the data back that you need and/or re-point things to the newly restored instance. Pretty cool really.
The first thing you want to do to get started is to create a Backup Plan. Within the creation process of your Backup Plan, you can configure all the items mentioned previously. Usually we’d walk through the step by step to do this, but really you just need to walk through the settings and select the options that suit your specific needs and risk appetite.
Below is a basic Backup Plan that is designed to run daily backups with a retention policy of 35 days, meaning we have 35 restoration points. You’ll also notice that instead of doing this for specific named resources, this is backing up all resources that have been tagged with a specific name.
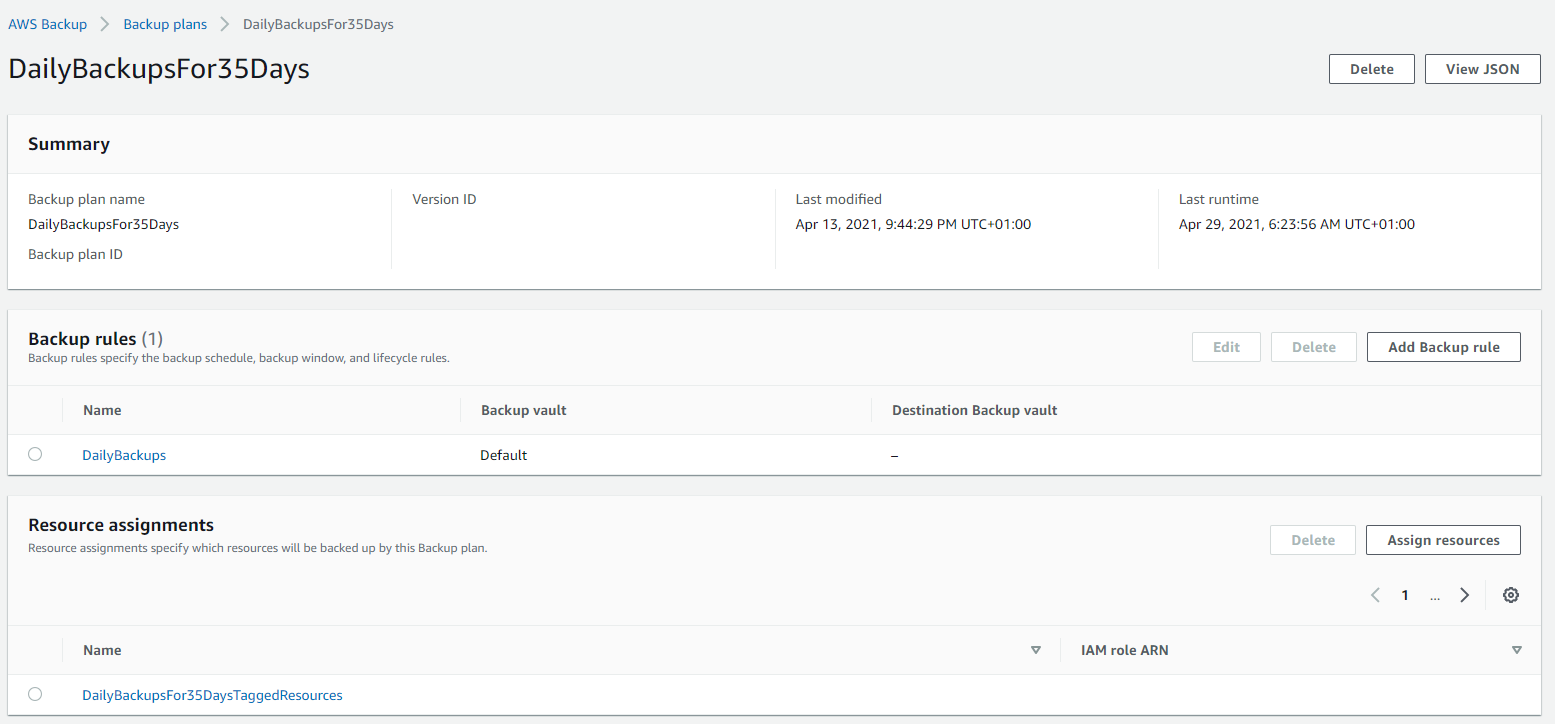
Tagged Resources;
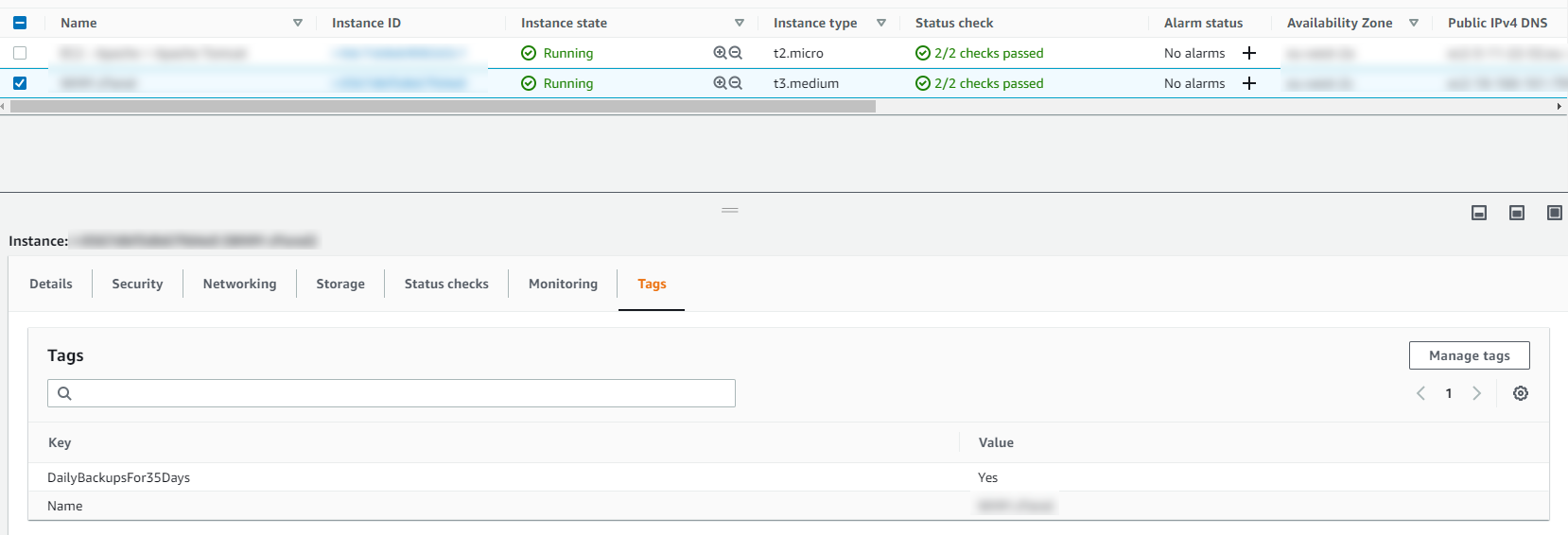
The tagged resource strategy using AWS Backup is an extremely handy way of managing backups as you can easily add and remove resources to a Backup Plan without ever touching the Backup Plan itself. Naturally you need a proper process in place to ensure things are being done in a standardised way so that you aren’t constantly hunting around trying to figure out what has been configured within AWS.
Running Backups
Once you have your Backup Plans in place, you can then start to see easily the backups that have been running, and most importantly if they have been successful or if they have failed.
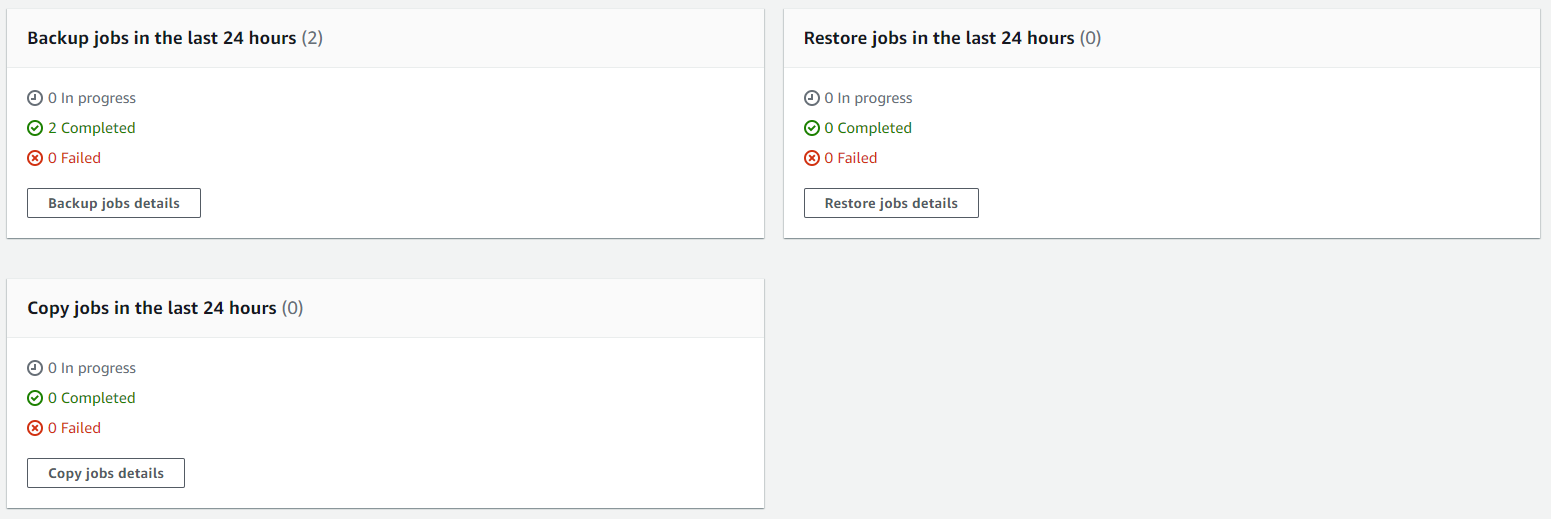
Then you can drill into the details and see all of your restoration points within your Backup Vault and ultimately this is where you would restore your backups from if you ever need to do that;
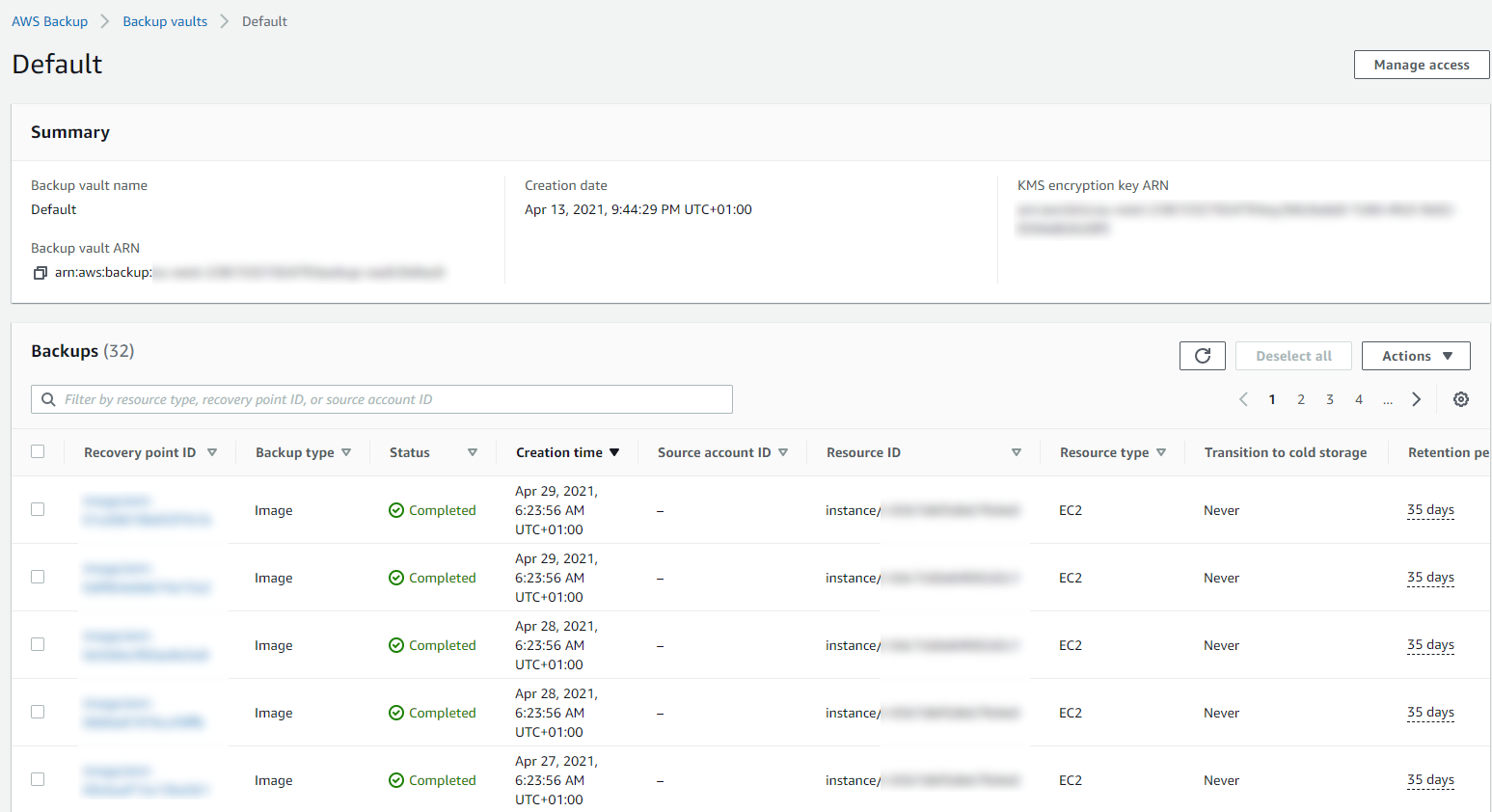
Summary
Hopefully that’s a whistle stop tour of how to backup your AWS infrastructure resources such as EC2 and RDS on AWS using AWS Backup. The best advice I can give when you are implementing this in the real world is that you need to truly understand your IT landscape and create a backup strategy that is going to work for your business. Once you have this understood, clicking the right buttons within AWS Backup becomes a breeze.
Don’t do it the other way round, just creating random backups that don’t align with the business goals and risk appetites. You will end up in a world of pain. No-one wants to go reporting to the CEO….. IT: “Oh we only have backups for 7 days.” ….. CEO: “What?!?!?! We are legally required to keep records for 6 years! WTF!”. You get the gist.
This can be quite an enormous topic to cover, so here’s some further reading if you want to know more;