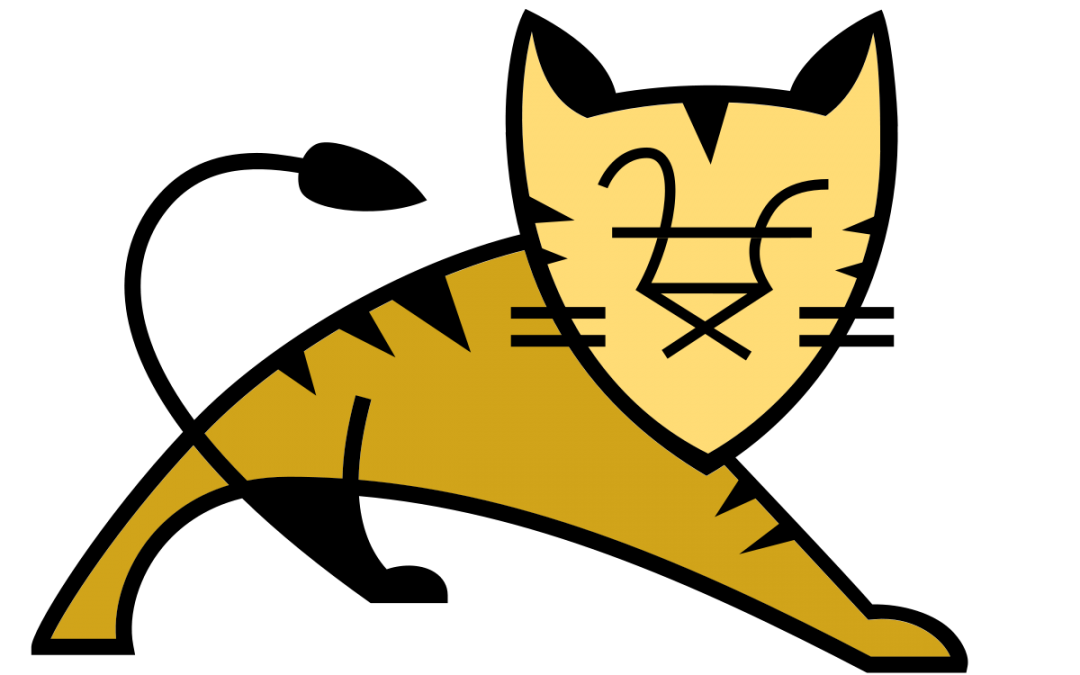by Michael Cropper | Apr 2, 2020 | Developer |
For those core Java developers you will be very comfortable utilising the power of the Tomcat Manager to deploy your applications to your servers. But what happens when you’re working on a server that doesn’t have the usual Tomcat Manager available for you to use, just how do you go about deploying your application easily?
Thankfully, it is fairly straight forward to do, it just requires a couple more steps to get this working.
Ultimately your .war file for your Java web application is just a fancy .zip file and as such we can treat it as so. So follow the simple steps outlined below and you’ll have your Java WAR file deployed on cPanel in no time, all without using the Tomcat Manager.
- Within your IDE, Clean and Build your project to compile and package the war file so you’ll end up with a file here: /{IDE_FOLDER}/ExampleProject/dist/ExampleProject.war
- Rename this file to .zip
- Login to your cPanel account and go to the File Manager
- Navigate to /public_html
- Create a folder called: Backup_yyyy_mm_dd (you know…. Just in case)
- Move all of your current files into the backup folder you just created (excluding any files that aren’t part of your project i.e. .htaccess file, cgi-bin, .well-known (SSL certificates with Let’s Encrypt) and any application live data files such as images or document uploads that only sit within your live system due to user usage etc.
- Upload your ExampleProject.zip file
- Unzip the file
- Done
Note, you shouldn’t need to restart Tomcat as all your new files should get automatically loaded into memory by Tomcat, but if you do notice that some files aren’t showing the latest version then you may need to restart Tomcat to ensure the files are all uploaded. To do this the handy command on the latest version of cPanel (at the time of writing!) is as follows. Simple SSH into your server or use the Terminal functionality that exists within cPanel and run the command;
ubic restart ea-tomcat85
This will restart the running Tomcat instance for your user only. Simple!
And if all has failed and you need to restore the backup files you backed up at the start, jump into your FTP Client software such as FileZilla where you can easily move all files within your backup folder back to the parent level. Unfortunately this part isn’t out of the box functionality with cPanel, so I’d make sure you can access your server using FileZilla before you attempt this process as you may need to quickly jump back on there and fix it.
by Michael Cropper | Mar 13, 2020 | Developer |
You’re probably looking for information on how to install multiple versions of Java on Linux as part of a migration piece of work and/or a new deployment activity after spinning up a new Linux server which has a different version of Java running than what your Java web application was compiled in. Whatever Java version your application is compiled in needs to be the same Java version that is running on your web application server to ensure it works without issues (or even just works!).
So, let’s assume you’ve got the handy yum tool installed on your Linux box which allows you to easily run handy commands to install software. Within yum you can find lots of handy versions of java just sitting around waiting to install them. Take a look at all the Java packages within yum.
What you’ll notice is that the majority of them are utilising the OpenJDK setup. This is a handy open source version of the Java platform. So all you need to do is get it installed then get it configured. Simple.
Check Current Java Version Installed
Firstly you need to check the current version of Java that you have installed on your Linux box. To do this simply run the following command;
java -version
Install Java 1.8 Version on Linux Using Yum
Simply run the following command to install the latest version of Java (whatever the latest version is on your system);
sudo yum instal java-1.8.0-openjdk
Configure Linux to Use the New Version of Java via Alternatives
On Linux machines you can configure multiple versions of Java to run via the ‘alternatives’ feature. This essentially allows you to install multiple Java versions alongside each other without having to worry about the specifics. This allows you to have multiple versions of Java installed, and still configure a default.
Which basically means that when you run any default java command that it will run against whatever alternative has been configured to point at the different versions of Java installed on your Linux box.
To check this, simply run the command;
sudo alternatives --config java
Which will allow you to configure which is the default Java version.
And it’s as simple as that. Install as many versions of Java as you need, but you can only use one of them at once.
If you have multiple applications running which all require different versions of Java then you have a couple of options. Either upgrade everything so they are all running the latest version of Java so you can keep everything on a single server. Or move applications to their own servers to give yourself the maximum control.
by Michael Cropper | Mar 10, 2020 | Developer |
So you’re running an Apache Tomcat environment on Linux but since this is a public facing web application, you want to get rid of the port 80 business so that your users don’t have to go remembering what port the application is running on. After all, port 8080 or 8084 isn’t exactly easy to remember for the average non-technical user. And god forbid you’ve decided to change this to something non-default, trying to remember that is going to be even more fun!
Thankfully it’s fairly straight forward to use Apache as a Reverse Proxy that sits in front of Apache Tomcat so that you can serve requests over port 80. You could configure Apache Tomcat to run on port 80, but if you’re running the Apache Tomcat Manager GUI then this restricts you to running your web applications only in sub-directories – and let’s be honest – no-one wants that. Everyone wants to be running their web application at the root of their domain, i.e. www.example.com rather than www.example.com/my-web-application/.
Configure an Apache Virtual Host File
Simply SSH into your server and run the command below;
sudo nano /etc/httpd/conf.d/httpd.conf
It’s worth nothing to double check the other files that currently exist in that directory before configuring this. Sometimes you will have slightly differently named files and/or this file may already exist with current configurations. Don’t just go adding configurations to this fil unless you’re sure what you are doing. At least take a backup of the current file(s) so you can revert your changes if you mess things up.
Thankfully on many vanilla installations of Apache this file will not exist, so the nano command above will create the file so you can edit it straight away.
To keep things simple all you need to do is add the following lines of code to that file;
<VirtualHost www.example.com:80>
ProxyPreserveHost On
ProxyPass / http://127.0.0.1:8080/
ProxyPassReverse / http://127.0.0.1:8080/
</VirtualHost>
Now run the command to restart Apache to ensure the changes take effect.
sudo service httpd restart
Now you’ll notice that the above doesn’t actually change anything. It just means the Apache Tomcat Manager GUI now loads over port 80 rather than port 8080. That isn’t quite what we want, so we need to configure the Virtual Hosts file to suit your application needs.
Let’s say your application is called MyWebApplication, which sits at www.example.com:8080/MyWebApplicaion on Apache Tomcat. You need to ensure your Virtual Hosts file looks as follows so that the application routes successfully;
<VirtualHost www.example.com:80>
ProxyPreserveHost On
ProxyPass / http://127.0.0.1:8080/MyWebApplication
ProxyPassReverse / http://127.0.0.1:8080/ MyWebApplication
</VirtualHost>
Simple. Now you’re done.
This is how you configure Apache as a Reverse Proxy for Apache Tomcat. This approach also allows you to run multiple Java web applications from a single Apache Tomcat instance if that suits your needs from a practical, management and security perspective. Alternatively, run everything from separate setups if you need something more segmented.
by Michael Cropper | Feb 16, 2020 | Developer |
Ok, this one is a little tricky as there isn’t a lot of authoritative and clear information online about how to do this, so I thought it would help to clarify how to do this as it’s a problem I just came across myself and spent a fair amount of time to get this working. Thankfully, this blog post should allow you to just read through it and be able to start converting SVG image to a PNG image in no time.
SVG to PNG Libraries
Firstly let’s look at the core libraries you need to do this. Thankfully there is just the one which is the Apache Batik library which is part of the Apache XML Graphics Project. In summary, Apache Batik is a Java-based toolkit for applications or applets that want to use images in the Scalable Vector Graphics (SVG) format for various purposes, such as display, generation or manipulation.
Now, this is where things start to get a little more challenging. I would recommend downloading the Bin ZIP file from the download link just mentioned. If you take a look around the Maven Repository you’ll notice that there are a lot of different versions which look all very similar, and all of them are generally last updated around 10 years ago. Sure, these things of tools rarely change once built, but this always worries me.
Once you’ve extracted the ZIP, you’re looking for the file titled batik-all-1.12.jar (Note, the version number may differ when you are reading this…) which will be in the folder, /batik-bin-1.12/batik-1.12/lib/batik-all-1.12.jar.
Add that JAR file to your project.
Now you would think that the project developers would have included all of the dependencies already bundled up. But no. And the documentation isn’t clear about all the dependencies which makes life even more difficult.
Dependencies
So, you need a few dependencies to get this up and running.
XML Commons from the Apache Xerces project
Download XML Commons and add the two JAR files to your project called, xml-apis.jar and xml-apis-ext.jar.
XML Graphics Commons from the Apache XML Graphics Project
Yes, this is the same project as where Batik lives, but hey. Download XML Graphics Commons and add the xmlgraphics-commons-2.4.jar file to your project.
Java Code to Convert an SVG into a PNG
Ok, so now we’ve got all the libraries and dependencies added to your project, it’s now time to actually write the code to convert an SVG to a PNG. Use this code as a starting point to get you going;
try {
// Use this to Read a Local Path
// String svgUriImputLocation = Paths.get("https://www.contradodigital.com/logo.svg").toUri().toURL().toString();
// Read Remote Location for SVG
String svgUriImputLocation = "https:// www.contradodigital.com/logo.svg";
TranscoderInput transcoderInput = new TranscoderInput(svgUriImputLocation);
// Define OutputStream Location
OutputStream outputStream = new FileOutputStream("C:\\Users\\{{Your User Name on Windows}}\\Documents\\logoAsPngFile.png");
TranscoderOutput transcoderOutput = new TranscoderOutput(outputStream);
// Convert SVG to PNG and Save to File System
PNGTranscoder pngTranscoder = new PNGTranscoder();
pngTranscoder.transcode(transcoderInput, transcoderOutput);
// Clean Up
outputStream.flush();
outputStream.close();
} catch (IOException | TranscoderException ex) {
System.out.println("Exception Thrown: " + ex);
}
Hope that helps to get you going in the right direction if you’re working on a similar problem to this.
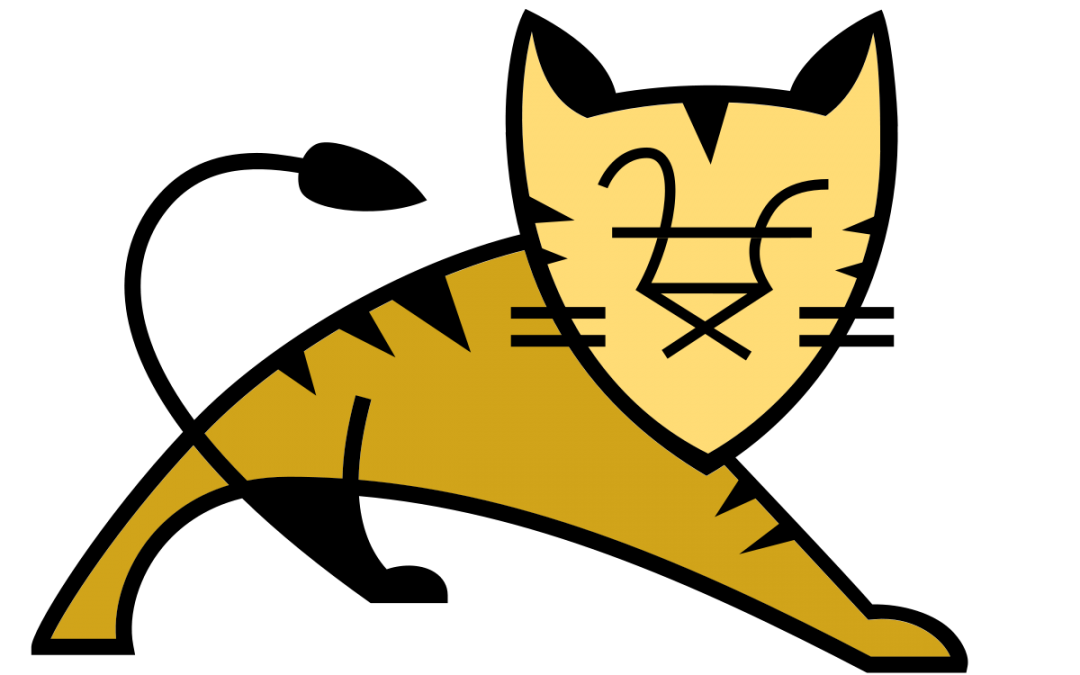
by Michael Cropper | Feb 8, 2020 | Developer |
So, you’re ready to enter the world of AWS then. Or, maybe you’re already used to working with AWS and just want to spin up a quick environment to prove a point. Either way, let’s take a look at how to spin up an Apache Tomcat environment on AWS in around 15 minutes so you can get the ball rolling. This clearly isn’t going to be a full production-ready setup, but it will get you going on the right lines.
Step 1 – Spin Up an EC2 Instance
I’m not going to talk through how to do that here. Google it. Click around. It’s a fairly simple setup. For the purposes of this blog post I’m going to assume you’re re-using an SSH Key so we don’t need to talk through how to get one of those setup and configured so you can SSH into your server.
NOTE: Important note on the different versions of the Operating Systems when installing;
- Amazon Linux 2 only supports older versions of Apache Tomcat when using yum, i.e. version 7 and lower (oddly)
- Amazon Linux (aka. version 1) support the later versions of Apache Tomcat when using yum, i.e. versions 8 and higher
Step 2 – Configure the Firewall aka. the AWS Security Group
As part of the setup in Step 1 you will have setup a Security Group, likely a brand new one. So you need to configure this to ensure that you can access your application. Thankfully there are a few simple ports you need to open on the Inbound Interface;
- Port 80 for HTTP traffic
- Port 443 for HTTPS traffic
- Port 8080 or 8084 for Apache Tomcat, depending on the version or configuration you’re using
Once you’ve configured the ports on the firewall you can continue to get everything setup as required.
Step 3 – SSH Into the Server to Configure Things
As part of your setup in Step 1 once your EC2 instance is up and running, it will have a publicly accessible hostname and IP address. One thing to note with EC2 instance is that every time you reboot them the hostname and IP address changes. This doesn’t particularly matter for the purpose of this blog post, but it is something you should be aware of if you’re looking for something more permanent. You can setup Static IP address (which are confusingly known as Elastic IPs in AWS terminology) so that you can configure everything you need from there.
As mentioned earlier, I’m going to assume you can SSH into the server successfully. If not, there is a Console option within the AWS Console interface which allows you to SSH into your new box which is quite handy.
The public hostname will look something along the lines of, http://ec2-{public-ip-address}.{aws-zone}.compute.amazonaws.com/
Step 4 – Install Apache Tomcat and Goodies
Once you’re SSH’d into your server, basically just run the following command which will install Apache Tomcat and all handy tools including the Tomcat Manager which allows you to upload your .war file via a handy interface so you don’t have to worry about copying the files over.
sudo yum install tomcat8 tomcat8-webapps tomcat8-admin-webapps tomcat8-docs-webapp
Step 5 – Configure Apache Tomcat Users
Now you’ve got Apache Tomcat installed, you need to make sure you can actually access the Tomcat Manager interface, so let’s get you an account created. Simply run the command below which will open the configuration file;
sudo nano /etc/tomcat8/tomcat-users.xml
Then un-comment the line in the file which gives you a default admin/adminadmin username/password. Clearly you should make this more secure, but as mentioned, this isn’t a production ready system, we’re trying to do this in 15 minutes. Save the file and exit.
Step 6 – Configure Apache Tomcat to Whitelist a Valid Administration IP Addresses
Next you need to configure Apache Tomcat to ensure you can access the Tomcat Manager easily to upload your .war files to the system. To do this, first you need to find out the IP address of your system. If you’re not on a static IP address from your device (i.e. home dynamic IP address, tethered from a mobile phone or in a coffee shop), then this step is only going to work for a very short period of time for you. Best bet – get yourself a Static IP address if you don’t have one already so you don’t have to keep messing with the configuration files every time you need to deploy your code.
First, edit the Hosts Manager Context.xml file by running the following command;
sudo nano /usr/share/tomcat8/webapps/host-manager/META-INF/context.xml
Then include your IP address within that file.
Second, edit the Manager Context.xml file by running the following command;
sudo nano /usr/share/tomcat8/webapps/ manager/META-INF/context.xml
Then include your IP address within that file.
Note that your current static IP address will need to be in the format of 1\.2\.3\.4. And if you want to whitelist multiple IP addresses, then you can separate them with the Pipe character |.
Save and exit each file in turn.
Step 7 – Access the Apache Tomcat Manager
Accessing the URL that you have in your AWS EC2 instance on the correct port should allow you to connect to the application manager;
http://3.10.224.121:8080/
Note, you’ll need to login with the username/password which you configured previously. Which as a default will be admin/adminadmin. Then from here you can simple manage the deployment of your application with ease.
Step 8 – Productionise the Above Setup
So we’ve flown through how to get an Apache Tomcat environment up and running for Java on AWS using EC2 and if you’ve followed the above steps, you should have had this done within 15 minutes. Some points you’re going to need to consider to get this into a production ready state include;
- Server size
- Server schedule for being turned on/off
- Joining up Apache with Apache Tomcat to ensure you can run the application on port 80/443 instead of 8080/8084
- Setting up SSL certificates using Let’s Encrypt
- Locking down your firewall (aka. AWS Security Group) to ensure only whitelisted IP addresses can access the ports that you have opened
- Setting up server monitoring software either as standalone applications or within AWS CloudWatch
- Configuring any local or remote databases for your application to run on
- Securing the Tomcat Manager and Host Manager applications using SSL Certificates
Hope the above guide has helped to get you up and running.
by Michael Cropper | Jan 24, 2020 | Developer, SEO |
Ok. Back to basics. It’s rare these days that any developer working in the real world has to write a basic HelloWorld.java, compile the file with the core Java Compiler (javac, the Java Programming Language Compiler) and run the file using the command line ‘java’ command. But hey, sometimes things are just fiddly to debug and you need to get back to the real basics and say HelloWorld.
Honestly, I’m mainly writing this blog post for myself as I can never remember how to do this as it is something that I haven’t had to do in many years, because you know, we have things called IDEs, Web Applications, Automated Deployments and just modern technology in general which is the space I tend to work in.
Just a general note, the common reason why you’ll need to do things like this is because your Local à Dev à Test à Live Environments are slightly different. Different enough to cause issues that you’ll only notice while you migrate your applications through the development lifecycle.
How to Create a HelloWorld.java File with a Main Method
For the purpose of this blog post, let’s forget we’re in the 20th Century using a modern IDE, let’s get Notepad open.
For the purpose of this blog post, I’m going to use a real world example that I was debugging, specifically when trying to figure out why the ‘reasonably recent’ Java 8 functionality on one application wasn’t working on one application server, which had recently had Java 8 installed with Tomcat 7 which was installed via WHM > cPanel’s Easy Apache 3. The LocalDate.now() function is only available from Java 8, and a specific release of Java 8, just to add to the confusion. None of which is really relevant for this blog post, but it puts into context why you sometimes need to go back to real basics and to try and figure out where the problem ultimately lies.
Sometimes you just need to strip back the many layers of applications, get back to the core and build up from there to identify where the problem is. Anyhow, back to where we were.
Basically create this file and save the filename as HelloWorldMain.java;
package PlayGround;
import java.time.LocalDate;
&amp;amp;nbsp;
public class HelloWorldMain {
public static void main(String[] args) {
System.out.println("LocalDate.now(): " + LocalDate.now());
}
}
Yes that’s right, pure, core, Java. No frameworks. No libraries. No helpers. Nothing. Welcome to the 80s.
The reason why we’re creating a Main method is to ensure that when we run the compiled code, as detailed later on, it will automatically run the Main method and print the information you require to the command line console.
How to Compile Your HelloWorld.java File to Create a HelloWorld.class File
Ok, now you’ve created your HelloWorldMain.java file as outlined in the previous step, it’s time to compile this into executable code. As you’ll know, you can’t run .java files as they are (unlikely say .html files), instead you need to compile your .java files into .class files using the Java Development Kit (aka. JDK) that is installed on your machine (local machine or server).
To compile your .java file, firstly you need to open the Command Prompt (on Windows) or SSH into your Linux server. Using your command line skills (simple right…?), navigate to the location of your file and compile your .java file by running the following command;
javac HelloWorldMain.java
Awesome, you should now have a HelloWorldMain.class file created in the same directory you are currently in.
But… things aren’t always quite as they seem. We’ve not gone into any of the details yet about where you’ve just run the Java compiler command. Windows? Linux? Now this is where things get interesting. Let’s say you’re developing on a Windows machine, and you’re deploying on a Linux server. Immediately you’ve got a discrepancy.
What version of Java are you running on your Windows machine?
What version of Java are you running on your Linux machine?
What other crazy-ass things have you got configured that may be getting in the way in either environment? Hopefully nothing, but keep that in mind. Often things are configured in the background that you may not be aware of, particularly whenever you’ve used handy installers and other software to manage the installation of your environments.
So, let’s get back to the basics and find out the environments we’re working in.
Check the Java Version
On the machines you’re working on, check what version of Java is currently the priority by running the command;
java -version
You can also view on Linux the Environment Variables which can help to identify what is setup by running the command;
printenv
(aka. the Print Environment Variables command)
And on Windows you can view your Environment Variables by opening the Command Prompt ( aka. Windows Start Menu > Run > Then type ‘cmd’ without the quotes and press go ) or ( Just press Windows Key + R ), then type;
set
Which will output your Environment Variables.
Check the Java Alternatives
On Linux machines you can configure multiple versions of Java to run via the ‘alternatives’ feature. This essentially allows you to install multiple Java versions alongside each other without having to worry about the specifics. This allows you to have multiple versions of Java installed, and still configure a default.
Which basically means that when you run any default java command that it will run against whatever alternative has been configured to point at the different versions of Java installed on your Linux box.
To check this, simply run the command;
sudo alternatives --config java
Which will allow you to configure which is the default Java version – according to the Linux environment.
This is an important point to note, since an application (for example Tomcat…) can actually still override this locally within the application configuration files and hence completely ignore what you set at the base server level. The joys and flexibility (aka. frustrations…) of dealing with Linux.
How to Run Your HelloWorld.class File From the Command Line
Ok, so now we’ve covered a fair amount of the ‘basics’, let’s take a look at actually running the file we’ve just created.
Basically just run this command (with tweaks) against the file that is hosted against your own Linux server;
java -cp /home/{Root Directory for User }/public_html/WEB-INF/classes/ PlayGround.HelloWorldMain